Починаючи з версії CS6, в Photoshop з'явилася можливість створювати обведення контурів, фігур, а також лінії, намальованої інструментом "Перо" (Pen Tool) у вигляді штриховий, пунктирною, і штрих-пунктирною лінії.
Коротко про створення переривчастої лінії в Photoshop CS6 розказано тут. а в даному матеріалі я розповім про штрих-пунктиром докладно.
Примітка. При роботі такого роду часто заважає відображення контуру. Для того, щоб його приховати, натисніть комбінацію Ctrl + H, після чого контур залишається активним, але не відображається в документі. Щоб знову відобразити контур, знову натисніть Ctrl + H.
Для початку, розглянемо створення пунктиру як обведення для фігур, для цього скористаємося одним з векторних інструментів - "Еліпсом" (Ellipse Tool).
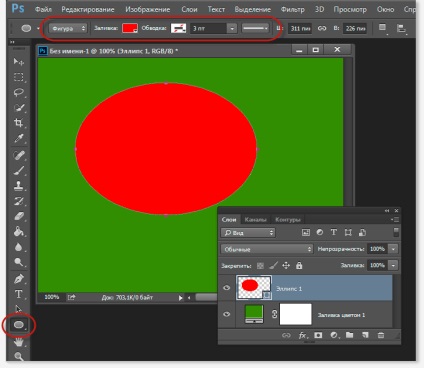
На малюнку Ви бачите фігуру, створену за допомогою інструменту "Еліпс". Зліва вгорі на панелі параметрів з'явилися настройки обведення і заливки за замовчуванням. Зліва направо: режим контуру - "Фігура" (Shape), колір заливки - червоний, обведення відключена, товщина обведення - 3 пункту, тип - суцільний.
Важливе зауваження. Пунктирну лінію можна створювати тільки в режимі контуру "Фігура" (Shape), режим зазначений в лівому кутку.
За замовчуванням включена опція "Заливка" (Fil), але нам вона не потрібна, тому відключаємо:
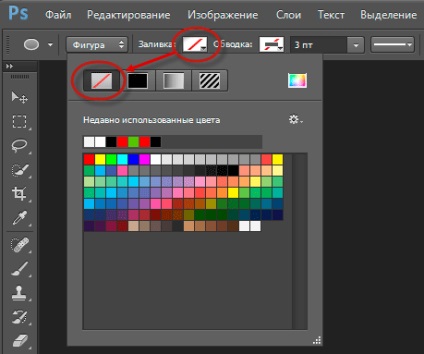
Тепер форма не має заливки, але контур відображається:
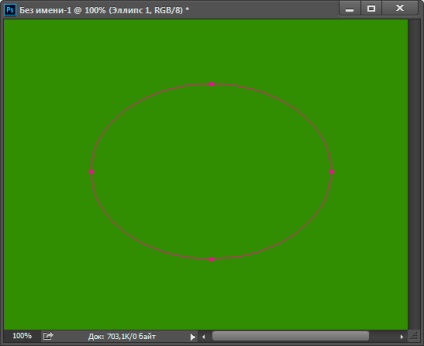
Тепер займемося безпосередньо створенням обведення. Кількома по значку "Обведення" (Stroke), вибираємо тип "Суцільний колір" (Solid Color), потім вибираємо колір обведення. Крім того, треба задати її товщину. За замовчуванням, одиниці вимірювання товщини обведення - пункти, я завжди працюю з пікселями. тому правою клавішею миші кликаю по вікну товщини лінії, з випав списку вибираю пікселі. а потім задаю потрібну товщину лінії, нехай для початку це буде 3 пікс. Уздовж еліпса з'явилася рамка:
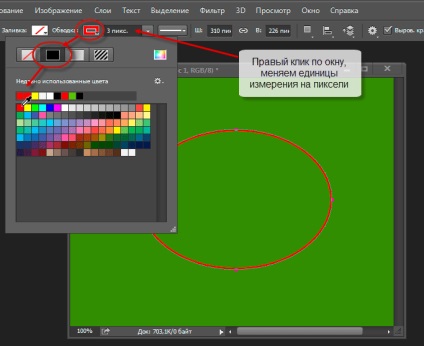
Тепер, коли у нас є суцільна лінія обведення, ми можемо додати до неї спеціальні ефекти. Кількома по значку лінії, і натискаємо на переривчасту лінію. результат:
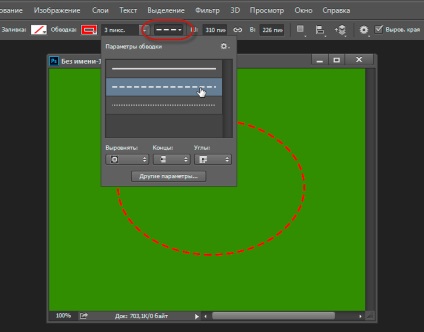
У нас вийшов пунктир з попередньо встановленими настройками, ми тільки задали товщину лінії.
Якщо натиснути на значок з лінією з точок, то в документі вийде така лінія.
Але можливості Photoshop на цьому, звичайно ж, не обмежуються. Ми можемо налаштує штрихи так, як захочемо. Внизу вікна розташована кнопка "Інші параметри" (Stoke Options), натискаємо по ній, і нам відкривається нове вікно налаштувань штрихів:
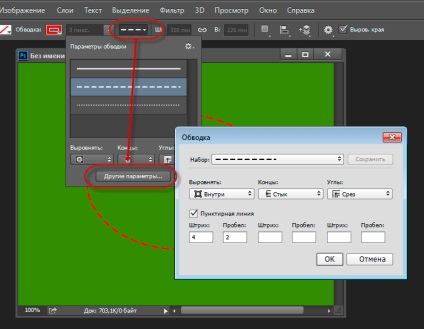
Ось це, на вигляд просте вікно "Інші параметри" і надає нам потужні можливості для настройки штриха. Розглянемо його докладніше.
В середині вікна розташовані три випадають списку: Вирівняти (Align), Кінці (Caps) і Кути (Corners). Давайте розглянемо спочатку їх.
Перший параметр, "Вирівняти" (Align), відповідає за положення штриха щодо осі. Штрих може бути розташований зовні, всередині і по центру:
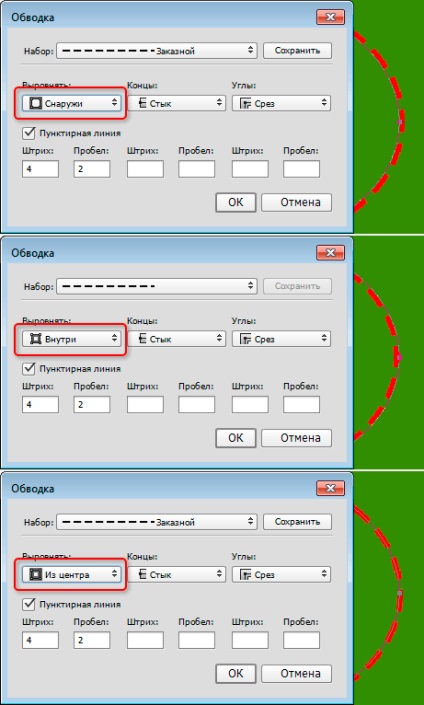
Нижче розташовані вікна введення довжини штриха. Довжина штриха вимірюється в одиницях одою ширини штриха, наприклад, довжина 4, при ширині 4 пікселя, означає 4 помножити на 4, тобто всього довжина складе 16 пікселів. Довжина пробілу вимірюється так само. Photoshop дозволяє задати нам три різних штриха на одній лінії, але частіше, використовується один або два для штрих-пунктирною лінії.
Примітка. Іноді довжину штриха доводиться підганяти. Це дуже зручно робити, клікнувши по вікну введення і прокручуючи коліщатко миші:
При створенні штрих-пунктирною лінії, крім довжини, важливий параметр "Кінці" (Caps), що визначає форму кінців штриха. За замовчуванням він заданий як "Стик" (Butt), що означає, що штрих буде обрізаний перпендикулярно по кінця. Давайте вставимо ще один штрих довжиною в одну ширину і пробіл довжиною в дві ширини:
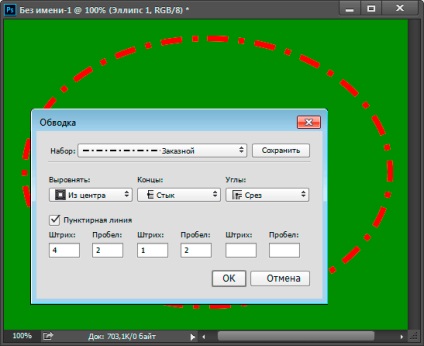
Як бачите, між штрихами вийшла точка, але вона квадратна, що не дуже красиво. Щоб отримати закруглені кінці, змінимо параметр "Стик" (Butt) на "Круг" (Round), ось що вийшло:
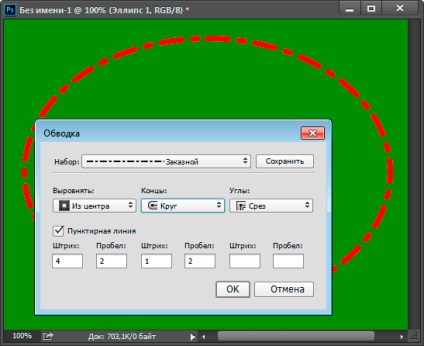
Як бачите, все штрихи подовжилися. Це відбувається по тому, що радіус закруглення, рівний половині ширини, додався до довжини штриха з кожного боку. Щоб отримати круглу точку, треба задати довжину короткого штриха, що дорівнює нулю:
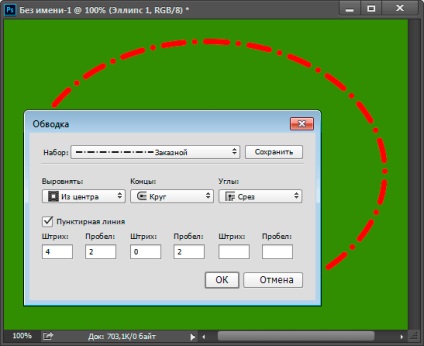
Останній з трьох параметрів опції "Кінці" - "Квадрат" (Square). Він працює, як і "Стик" (Butt), тільки подовжує штрих на половину ширини з кожного боку.
І ми підійшли до останньої опції - "Кути" (Corners). Ця опція має сенс тільки на кутах пунктирною лінії, тому я видалю овал і створю прямокутний контур.
Крім того, щоб опція працювала, положення контуру по опції "Вирівняти" має бути або "Зовні" або "З центру".
Власне, призначення опції "Кути" (Corners) зрозуміло по піктограм. Параметр за замовчуванням "Зріз" (Miter) залишає кути:
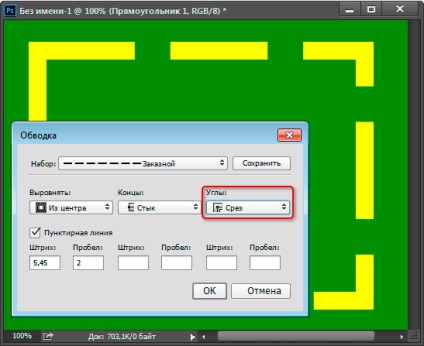
Параметр "Круг" (Round) заокруглення кути:
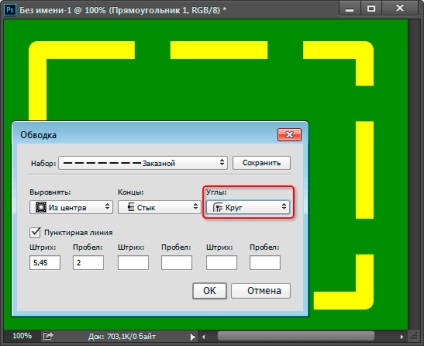
Параметр "Фаска" (Bevel) знімає фаску з гострих кутів:
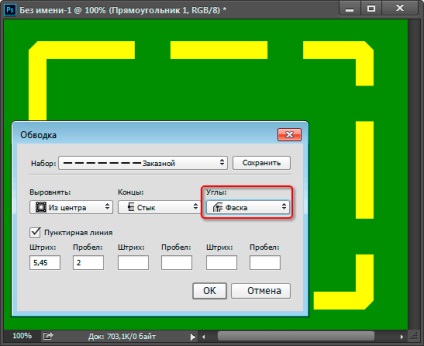
Таким чином, ми можемо підібрати практично будь-які параметри переривчастої лінії.
Ви можете зберегти параметри, натиснувши на кнопку "Зберегти" (Save).
До сих пір я розповідав про створення пунктирною лінії на замкнутому контурі. Але пунктир можна створити на абсолютно будь-якої замкнутої або незамкненою лінії, намальованої інструментом "Перо" (Pen Tool). приклад:
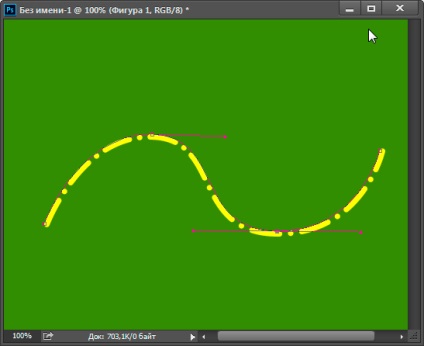
На панелі параметрів встановлюємо точно такі ж значення, як і при роботі з контурними інструментами - режим "Фігура", заливку відключаємо, обведення налаштовуємо, як описано вище.
Крім того, штрих-пунктиром, пунктиром або точками можна обводити букви тексту, докладніше тут.
Заздалегідь вдячний, Дмитро.
QR-код для установки: