
Як створити свій блог?
Насправді, якщо ви вже зареєструвалися на сайті, то можна вважати, що у вас вже є свій блог. Потрібно тільки почати створювати статті. Але для початку ви можете зайти на сторінку "Блоги", відкрити свій профіль і заповнити в ньому необхідну інформацію про себе, захоплення, заняттях і т.д. Так, відвідувачі зможуть скласти про вас, як про блогерів, початкове уявлення.
Як створювати пости в "блогах"
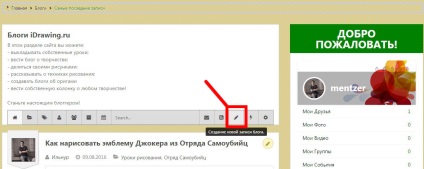
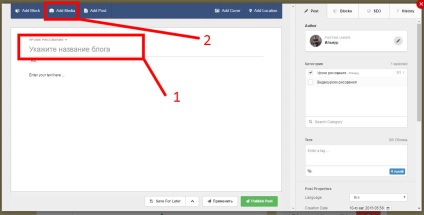
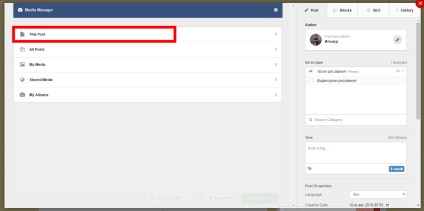
Наступний крок в завантаженні зображень - вибрати їх призначення. Тут можна додати картинки в альбоми, загальні картинки для майбутніх публікацій. Але щоб не заплутатися і не створювати бардак, рекомендую вибрати "This Post" і завантажити зображення безпосередньо для поточного матеріалу.
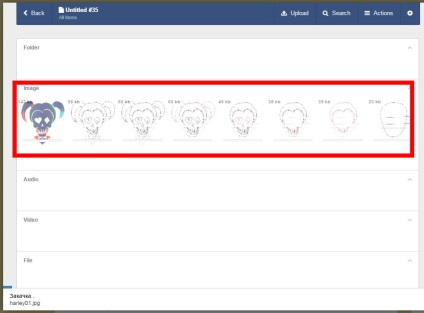
Як тільки ви оберете "This Post" з попереднього скріншота, вам буде запропоновано завантажити ваші зображення. На жаль, я не зробив скріншот, але поясню вам текстом, що там слід зробити. На вибір пропонуються дві кнопки - "Browse Media" і "Upload Files". Кнопка "Browse Media" переведе вас до списку раніше завантажених загальних зображень, а "Upload Files" - відкриє вікно з вибором зображень на вашому комп'ютері (ви можете вибирати відразу кілька картинок, наприклад, затиснувши "Shift"). Також, зображення можна завантажити, перетягнувши їх мишкою в область тексту, де написано "Drop files here.". Як тільки ви впораєтеся з цим, з'явиться вікно, як на наведеному скріншоті. Почекайте трохи, поки вибрані файли буде завантажено. Час завантаження залежить від їх розміру і швидкості інтернету. Як бачите, в лівому кутку кожної картинки на скріншоті показаний розмір файлу. Це означає, що картинка ще не завантажилася. Після завантаження кожна з них стане чіткою і пропадуть ці значення.
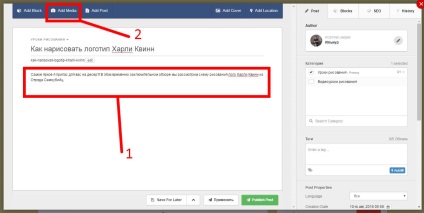
Тепер ви можете написати вступ, або, якщо хочете, цілий розповідь, в блоці, зазначеному цифрою 1. Для того, щоб додати зображення безпосередньо до статті, знову натисніть на "Add Media".
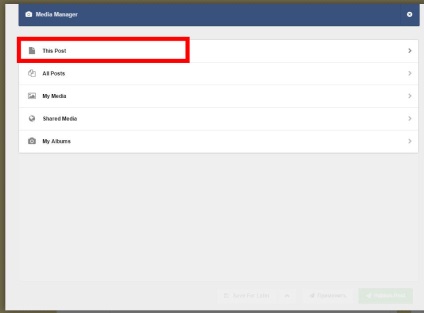
Якщо вам запропонують вибрати, звідки хочете вибрати картинку, то знову вибирайте "This Post", оскільки раніше ми вже додали в цю секцію свої файли. У мене особисто це вікно з'являється через раз, не знаю, в чому може бути причина. )
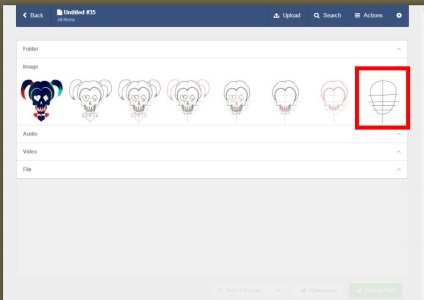
Далі вибираємо потрібне зображення з завантажених нами раніше. У мене це - найперше з начерком лого Харлі Квінн.
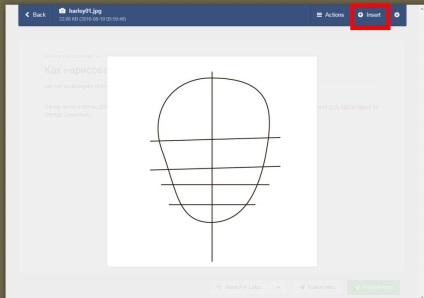
Як бачите, вибране зображення збільшується. Зараз нам потрібно натиснути кнопку "Instert", виділену червоним.
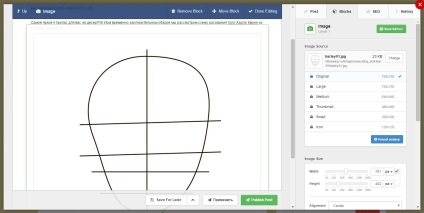
І ось наша картинка вже в статті, залишається лише задати бажані параметри. Клацаємо по ній і в правій панелі з'являються настройки. Зараз пройдемо по кожному пункту окремо.
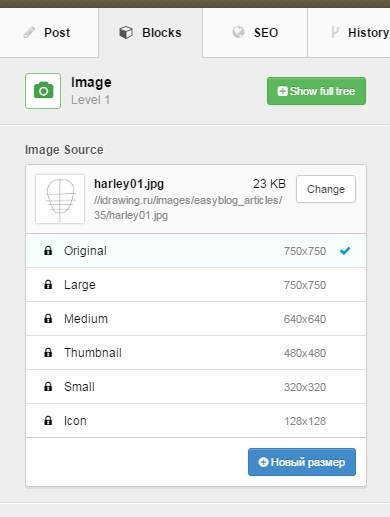
В "Image Source" вибираємо якість (дозвіл) картинки, який буде завантажуватися в статті. Якщо у вас занадто великі фали, то вони можуть дуже довго грузиться, що може вплинути на прогрузкі сайту. В цьому випадку слід вибрати "Medium" або "Large". Я свої зображення підігнав під розмір 750 пікселів по ширині, і тому сміливо вибираю "Original".
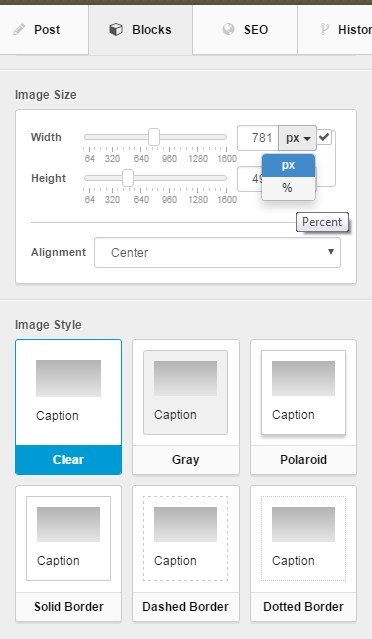
В "Image Size" вибираємо розмір картинки по ширині і висоті. Тут уже все залежить від габаритів вашого файлу. Якщо зображення квадратне або прямокутне по висоті і не дуже витягнуте, то можна вибрати замість PX (пікселів) розміщення за відсотками (%) і встановити значення 100%. Так ваше зображення буде відображатися в повну ширину. В "Image Style" вибирається оформлення бортів - я ставлю "Gray", ну, просто мені так більше подобається.
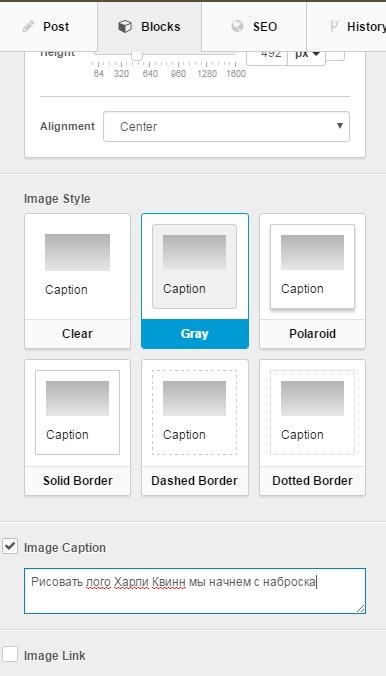
І в самому низу є три пункти з галочками. Останні два можна не використовувати, обмежившись "Image Caption". Тут ви можете ввести анотацію до зображення - таку, як ви зараз читаєте.
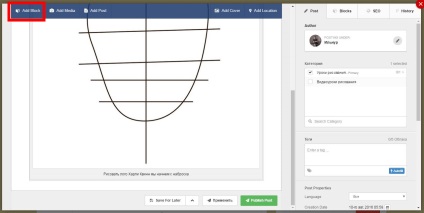
Для вставки наступних картинок повторіть той же шлях. Ну, припустимо, ми вже додали всі потрібні файли в статтю і зробили до них анотації. Тепер нам потрібен простий текстовий блок, як той, що був у вступі. Для цього натисніть на кнопку "Add Block".
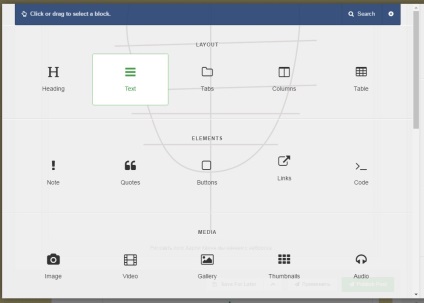
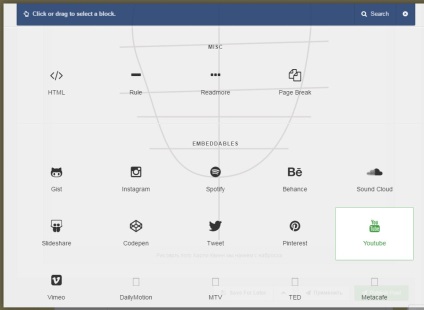
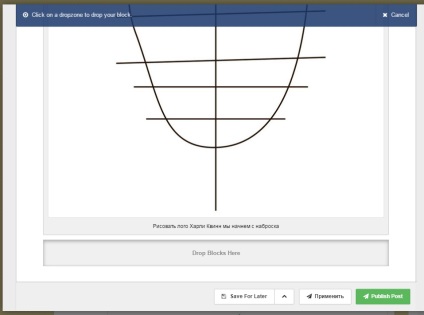
Після того, як ми вибрали цікавить нас блог (в прикладі - це "Text"), нам буде запропоновано вибрати потрібне місце для його вставки по всьому матеріалу. Тобто новий блок з текстом (або чимось іншим) ви зможете вбудувати в будь-яку частину поста. Але ж ми завершуємо статтю, тому вибираємо простір під картинкою, де написано "Drop Blocks Here".
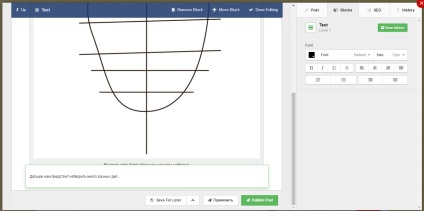
І тепер ви можете сміливо набирати будь-який текст в який з'явився блоці.
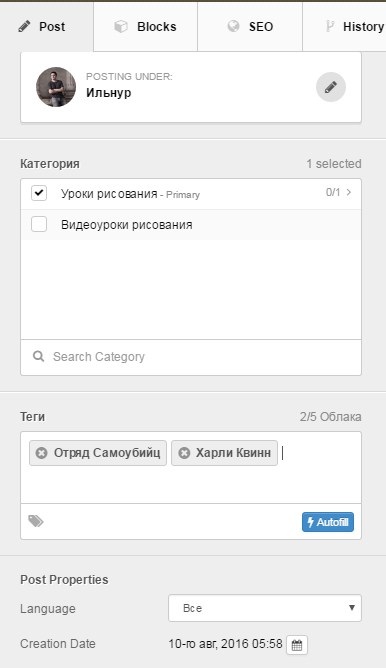
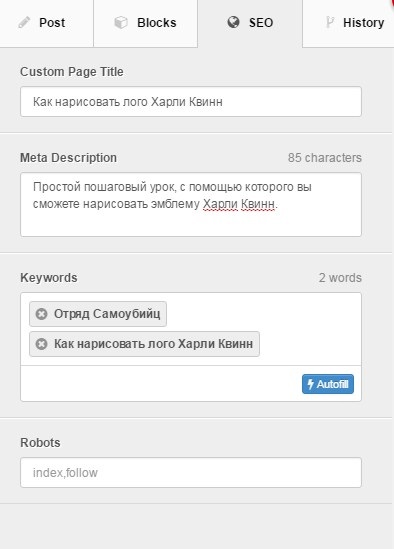
Далі відкриваємо вкладку "SEO" і прописуємо потрібні поля. У першому вкажіть альтернативний варіант заголовка статті. В "Meta Description" напишіть коротеньке опис матеріалу (70-150 знаків). В "Keywords" вкажіть ключові слова і фрази. Робиться це як з тегами - набираєте текст і тиснете Enter, щоб додати.