
This article was originally published on Vectips.com in English. You can view the original article here.
У цьому уроці ви навчитеся ефективно працювати з простими геометричними формами, потім дізнаєтеся, як створювати дивовижні світлові ефекти, використовуючи різні режими змішування і градієнтні заливки. Швидко створити бризки вам допоможуть символи і Symbol Sprayer Tool. Трохи зусиль і ви зможете створити своїми руками цю векторну ілюстрацію.
Відкриваємо Adobe Illustrator і переходимо File> New. У діалоговому вікні встановіть необхідний розмір монтажної області та виберіть режим кольору RGB.
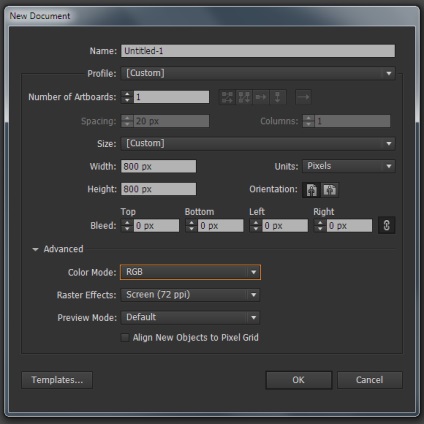
Беремо Polygon Tool і натискаємо на робочій області. У діалоговому вікні встановлюємо кількість сторін, рівне трьом, для того щоб створити трикутник.
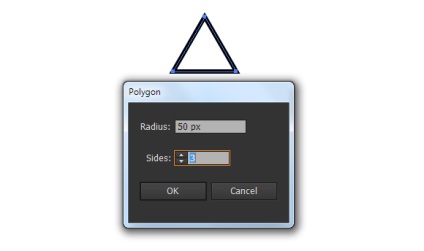
Перетягуємо трикутник вгору, утримуючи Opt / Alt і Shift, що призведе до його дублювання і дозволить перемістити об'єкт строго вертикально.
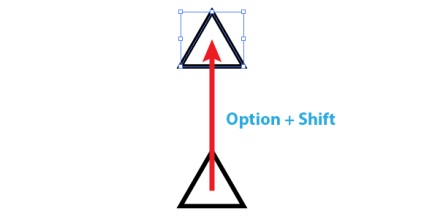
Повернемо верхній прямокутник на 180 градусів, використовуючи Selection Tool (V) і обмежує рамку утримуючи Shift.

Змініть висоту і ширину прямокутників так, як це показано на малюнку нижче. Для цих цілей використовуємо Selection Tool (V).
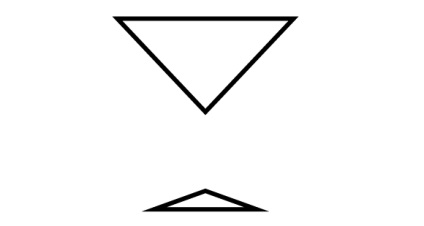
Беремо Rectangle Tool (M), встановлюємо покажчик інструменту в точку A, потім утримуючи Opt / Alt, створюємо прямокутник, витягнутий по вертикалі.
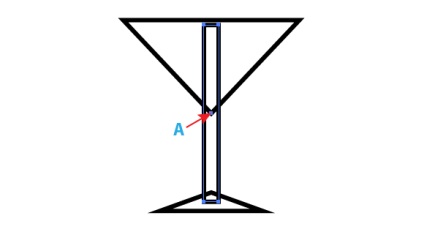
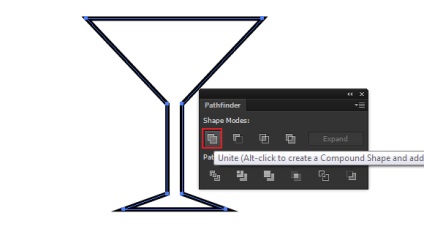
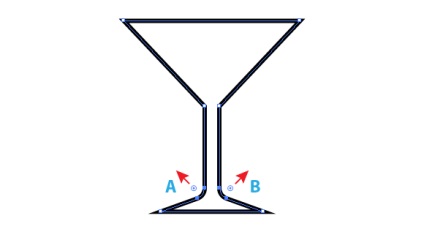
Встановіть товщину обведення, рівну 6px і виберіть Round Join для кутів в панелі Stroke (Window> Stroke)
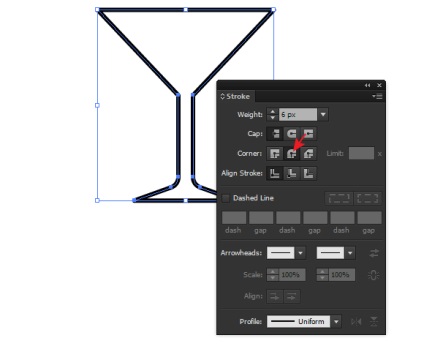
Вимкніть заливку цього об'єкта. Тепер за допомогою Rectangle Tool (M) створіть прямокутник із заливкою чорного кольору. Розміри цього прямокутника повинні відповідати розмірам фону вашої ілюстрації. Помістіть форму склянки вище чорного фону і змініть колір обведення на білий.
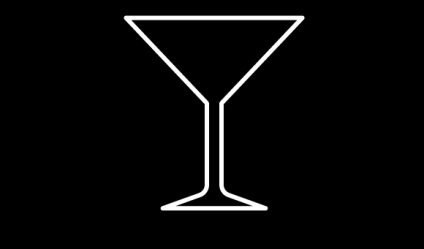
Беремо Scissors Tool (C) і розрізаємо шлях в точках A і B. Тепер виділимо і видалимо меншу частину шляху.
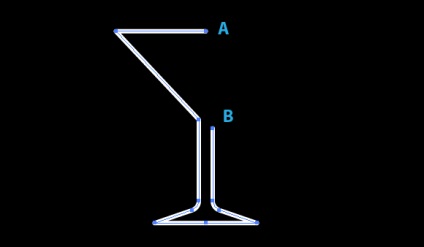
Приступимо до створення часточки лайма. Беремо Ellipse Tool (L) і створюємо коло без заливки з обведенням білого кольору. Встановимо товщину обведення - 9px в панелі Stroke.
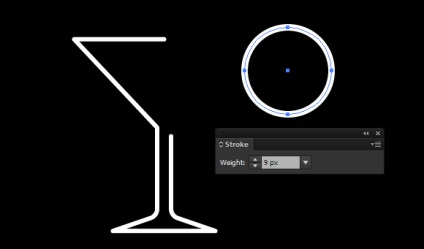
За допомогою Line Tool (# 92;) створимо вертикальний прямолінійний сегмент між точками A і B.
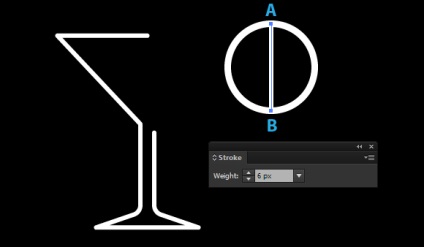
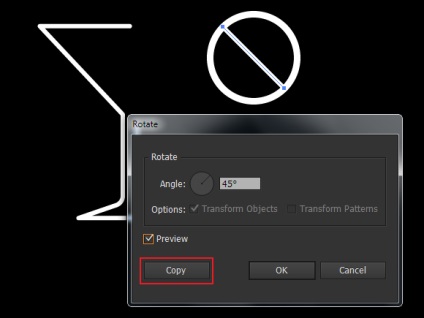
Натискаємо два рази на комбінацію гарячих клавіш Cmd / Ctrl + D для послідовного повторення останньої дії.
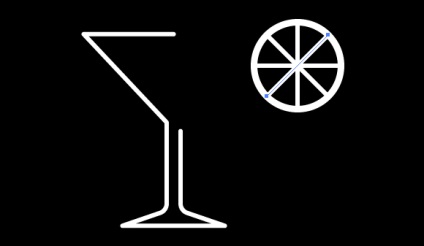
Виділяємо всі елементи лайма, потім переходимо Object> Path> Outline Stroke.
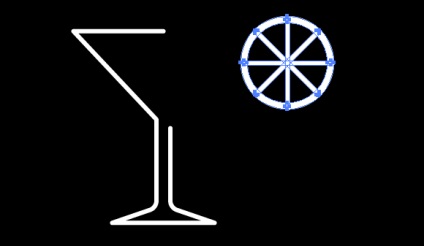
Тепер натискаємо кнопку Unite в панелі Pathfinder.
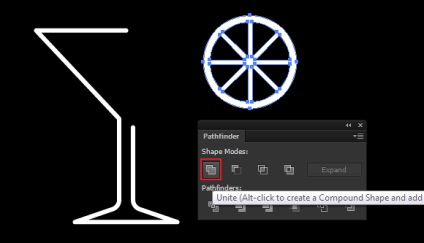
Беремо Eraser Tool (Shift + E) і, утримуючи Opt / Alt, видаляємо нижню частину лайма.
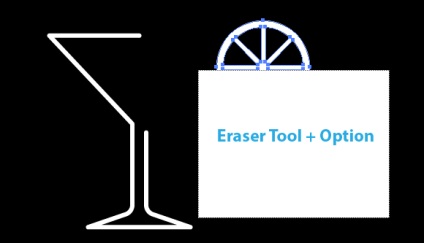
Повертаємо об'єкт на 45 градусів за допомогою Selection Tool (V) і обмежує рамку утримуючи Shift. Помістимо лайм на краю склянки, як це показано нижче.
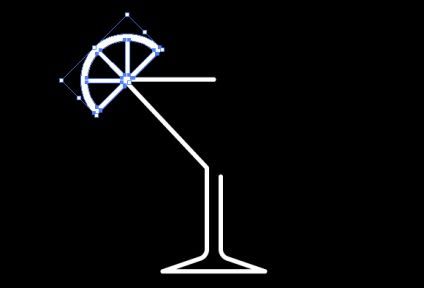
Групуємо стакан і лайм (Cmd / Ctrl + G).
Приступаємо до створення світлових ефектів. Намалюємо коло за допомогою Ellipse Tool (L) і заллємо її радіальним градієнтом від синього до чорного кольору. Помістимо цю окружність нижче групи з білими об'єктами.
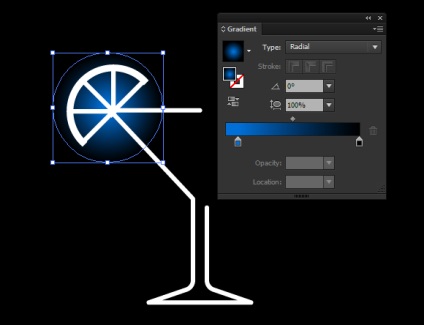
Створимо ще одну окружність з подібною заливкою, потім трансформуємо її в еліпс за допомогою Selection Tool (V).
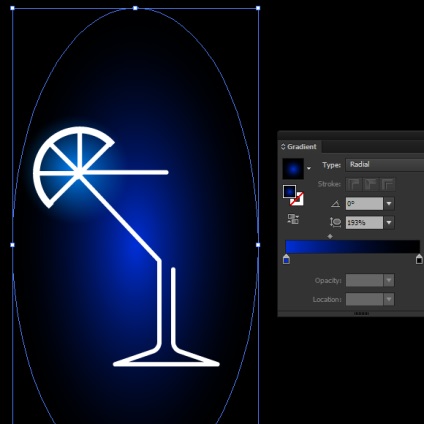
Використовуючи цю техніку, створимо третій еліпс з радіальним градієнтом. Цей еліпс розташуємо праворуч від склянки. Синій колір його градієнта темніший, ніж в попередніх випадках.
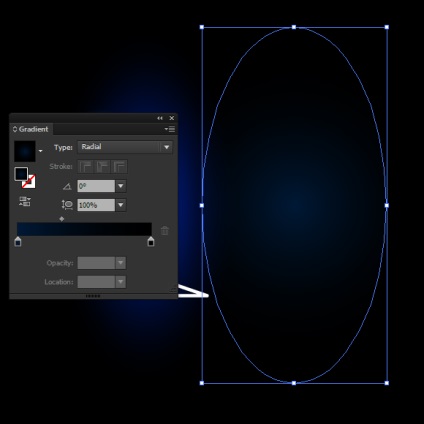
Виділяємо всі еліпси, потім встановлюємо режим змішування Screen в панелі Transparency.
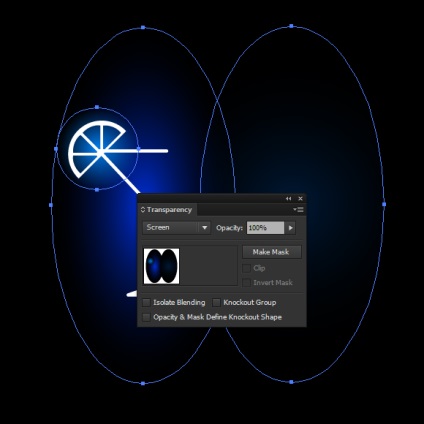
Виділяємо групу з білими об'єктами, потім встановлюємо режим змішування Overlay.
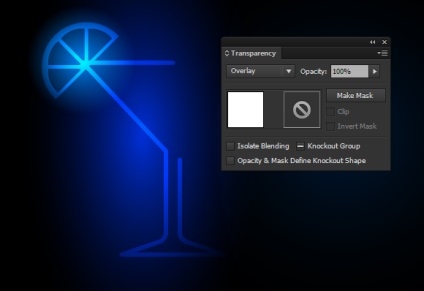
Тепер ми можемо локально створити відблиски на гранях склянки. Створюємо коло із заливкою радіальним градієнтом, який містить білий, синій і чорний кольори. Деформуємо окружність в еліпс, потім застосовуємо до неї режим змішування Screen.
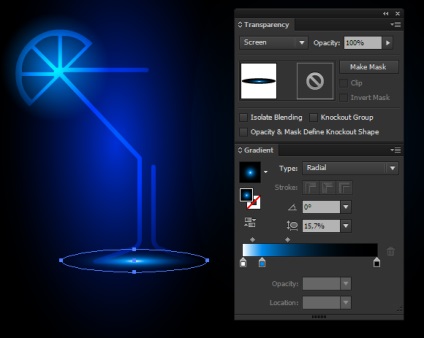
Помістіть подібні об'єкти в місцях, де хочете створити відблиски.
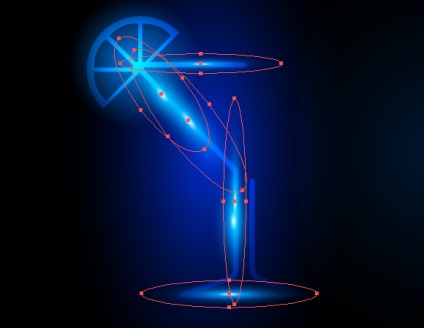
Приступаємо до створення світяться бризок. Намалюємо коло із заливкою радіальним градієнтом, який містить два білих, синій і чорний слайдери. Застосуємо до цієї окружності режим Screen.
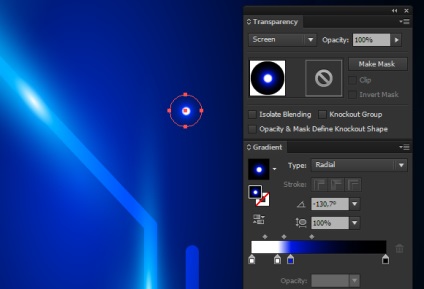
Зберігаємо окружність, як новий символ в панелі Symbols. Намалюємо нову окружність з заливкою радіальним градієнтом від блакитного до чорного кольору і застосуємо до неї режим змішування Screen.
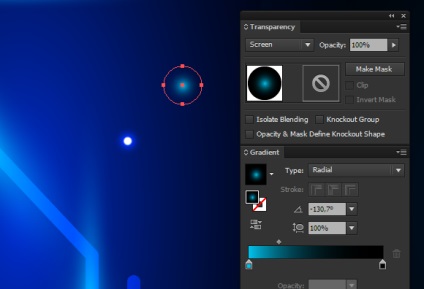
Збережемо цю окружність, як символ в панелі Symbols.
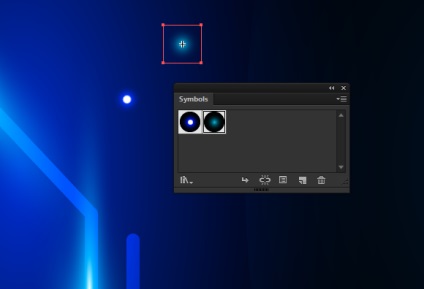
Беремо Symbol Sprayer Tool (Shift + S), вибираємо перший символ і починаємо розбризкувати по поверхні фону.
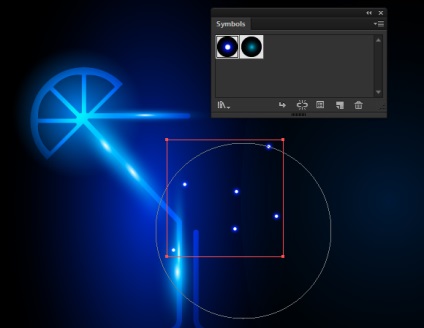
Тепер вибираємо другий символ, і розбризкує його.
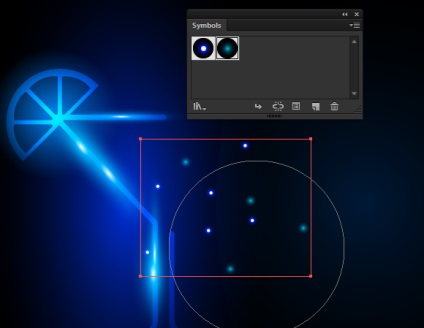
Створюємо більш дрібні бризки. Малюємо коло 3 на 3px з заливкою радіальним градієнтом від білого до чорного кольору і застосовуємо до неї режим змішування Color Dodge.
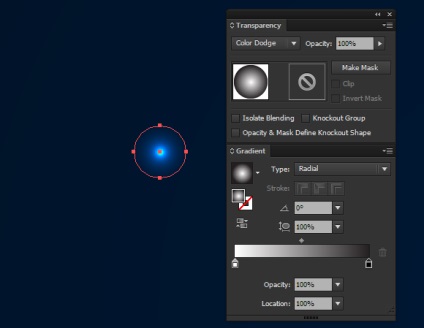
Зберігаємо цей об'єкт як символ і розбризкує по поверхні фону за допомогою Symbol Sprayer Tool.
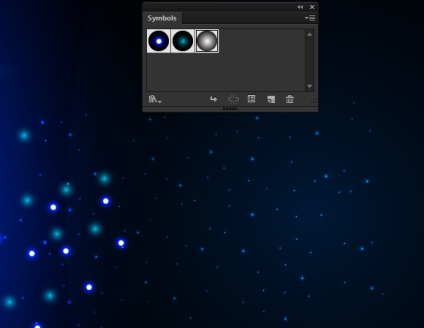
Використання символів дозволяє нам швидко створювати велику кількість однакових об'єктів. Крім того, ви можете швидко змінити розмір деяких з них. Для цього призначений Symbol Sizer Tool.
Після декількох хвилин експериментів я отримав бризки, показані на малюнку нижче.

Для подальшого прискорення роботи виділимо і згрупуємо всі об'єкти бризок (Cmd / Ctrl + G). Тепер ви можете дублювати групу, змінювати розміри, повертати і розміщувати в необхідних місцях її копії.
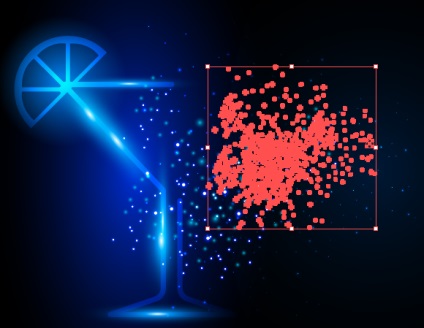
Сподіваюся, у вас вийде хороший результат!
