
Добрий день, шановні друзі!
У сьогоднішньому уроці ми розглянемо дуже цікаву і корисну тему, яка не раз вже мелькала на моєму блозі - це тонування фотографії.
На цей раз я хочу більш детально показати, як грамотно підходити до вибору кольору для тонування зображення. І допоможе в цьому нам наступна картинка:
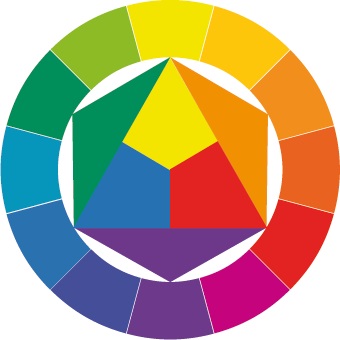
Це колірний круг Іттена. Хто такий Іттен і який внесок вніс в фотографію можете почитати тут. Я ж в цьому уроці хочу навчити вас швидко і гармонійно підбирати кольори орієнтуючись на вищезгаданий коло.
Подивіться на наступні приклади, де кольори гармонують один з одним

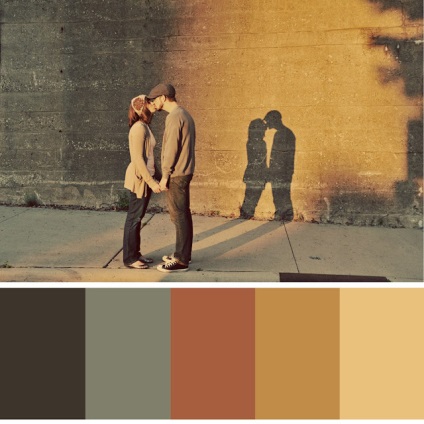
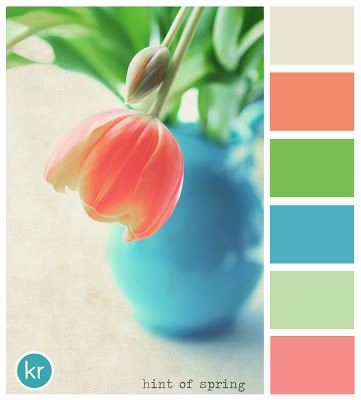
Непогано виглядає? А вся справа в тому, що кольори на знімках ідеально поєднуються один з одним. Розумієте тепер, як важливо поєднувати кольори не тільки на фотографії (при тонуванні і т.п.), але і наприклад в дизайні і т.д.
Як же грамотно підбирати колір використовуючи колірний круг? Давайте розглянемо це на простих прикладах.
Спосіб 1. Двобарвна гармонія
Візьмемо і намалюємо пряму лінію, що розділяє коло навпіл. Наприклад, так:
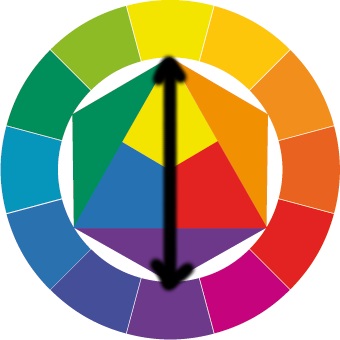
Два кольори лежать навпроти один одного і їх відтінки, будуть гармоніювати один з одним.
Спосіб 2. Триколірна гармонія
Візьмемо і намалюємо рівносторонній трикутник.
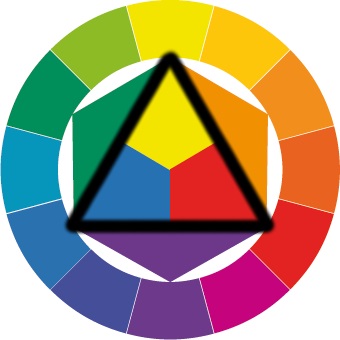
Три кольори лежать в вершинах трикутника і їх відтінки будуть гармонійно поєднуватися один з одним.
Існують і інші способи створення ідеальних палітр, але для початку запам'ятайте ці два найпопулярніших.
А чи можна знайти подібний колірний круг в програмі GIMP? Звичайно. Для цього клікніть один раз по «Колір переднього плану або тла» і в діалоговому вікні натисніть на цю вкладку.
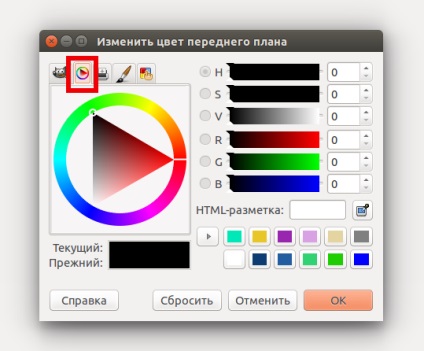
Знайшли? Це коло Освальда. звичайно ж він трошки відрізняється від кола Іттена, але його також можна використовувати при підборі кольору.
Так як ми в цьому уроці будемо тонувати монохромне зображення, то давайте підберемо декілька варіантів тонування за допомогою колірного кола. Кручу, верчу ... і отримую для себе наступні кольори.
f4у500 - 2a71b0
І ще друзі, один маленький рада або правило:
Бажано тонувати світлі ділянки знімка в теплі відтінки, а темні ділянки (тіні) в холодні.
Хоча ні хто не забороняє порушити це правило.
І так, кольору для тонування ми підібрали, і давайте приступимо безпосередньо до роботи над зображенням.
Крок 1. Відкриваємо програму GIMP, якщо вона у вас ще не запущена.
Крок 2. Через меню «Файл - Відкрити» завантажуємо вподобану фотографію. І в цьому ж кроці робимо копію шару, щоб продовжити роботу не зачіпаючи вихідного знімка.
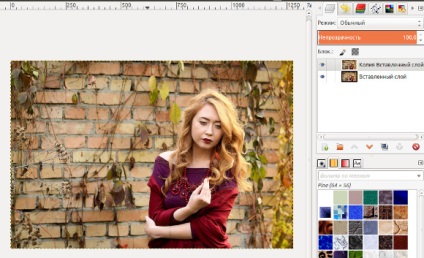
Крок 3. Через меню «Колір - Обесвечіваніе» знебарвлюється верхній шар.
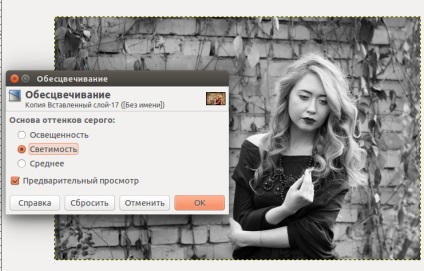
Крок 4. Робимо копію чорно-білого шару через меню «Шар - Створити копію шару» або ж натиснувши відповідну піктограму на панелі «Шари». Далі клікнувши один раз правою кнопкою миші по верхньому чорно-білому шару викликаємо контекстне меню, де вибираємо пункт «Додати маску шару»
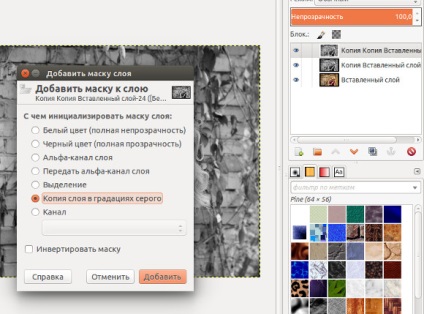
Крок 5. Вибираємо настройку в діалогом вікні - «Копія шару в градаціях сірого»
Крок 6. Створюємо дублікат верхнього шару. Потім курсором миші натискаємо по масці у верхнього шару, щоб включити роботу з маскою (активується біла рамка навколо маски шару). Після чого, йдемо в меню «Колір - Інвертувати».
В результаті цього у нас вийде наступна картина в панелі шарів.
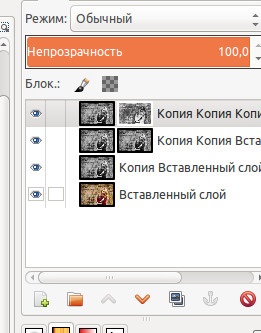
Крок 7. Ось тепер починається найцікавіше. Повертаємося до першого шару з маскою і перейменовуємо шар в «Світу». Потім йдемо в палітру і вибираємо колір, який ми підібрали раніше. У цьому прикладі світлі ділянки я зафарбований кольором -f4у500
Потім ми переходимо на верхній шар з маскою і перейменовують його у «Тіні». Після чого знову заходимо в палітру і вибираємо колір для темних ділянок.
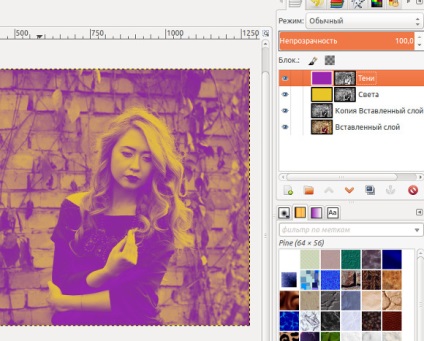
У вас вийшло зробити вище описане? Якщо так, то рухаємося далі.
Крок 8. Тепер друзі, нам потрібно виставити правильні режими накладення шарів. Для цього ми йдемо на верхній шар «Тіні» і в випадаючому меню вибираю пункт «Множення».
Крім цього, ми можемо відрегулювати інтенсивність тонування темних ділянок за допомогою непрозорості шару. Я поставив 50%.
Крок 9. Вийшло? Вже непогано виглядає? Для того, щоб налаштувати шар «Світу» ми також повинні відрегулювати непрозорість (я теж поставив 50%), і вибрав режим накладення - Множення.
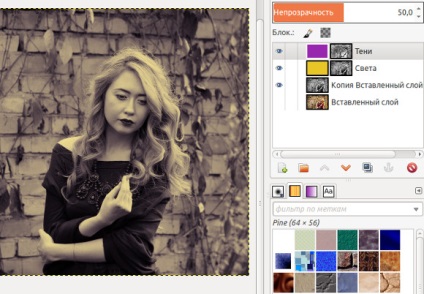
Тепер друзі ми можемо швидко міняти відтінки тонування на фото шляхом перефарбовування шарів «Світу» та «Тіні» в обрані раніше кольору по колу Іттена.
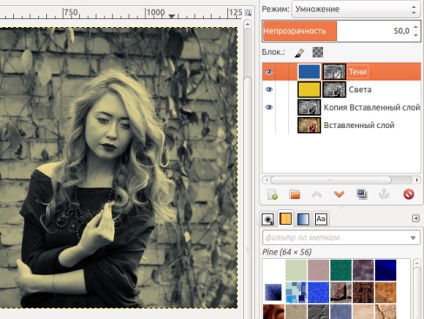
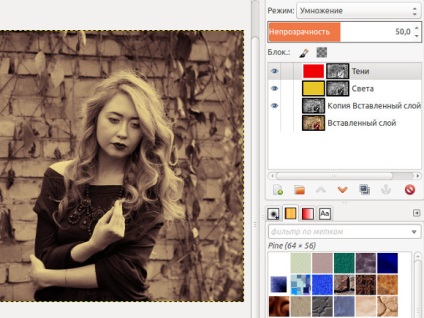
Давайте підіб'ємо підсумок. В ході сьогоднішнього уроку ми навчилися грамотно підбирати колір використовуючи колірний круг Іттена, а також навчилися розділяти зображення в GIMP на світлі і темні ділянки для подальшого їх тонування.
Якщо вам цікава тема тонування, то ви можете ознайомитись ще з наступними уроками:
На цьому у мене все друзі. Дякую за увагу і до нових зустрічей на GimpArt.Org
З повагою, Антон Лапшин.