Звичайно, подібний підхід більшість користувачів вважає марною тратою часу, використовуючи для структуризації папки і інформативні імена файлів. І в більшості випадків це зручно і виправдано. Використання тегів за допомогою сторонніх програм має і свої мінуси, наприклад, втрата зв'язків при переміщенні або перейменування файлу. Проте, каталогізація файлів з використанням тегів в перспективі теж принесе свої плоди.
Запустивши TagsForAll. ми побачимо, на перший погляд, звичайне вікно Провідника Windows. Пізніше, коли ми вже створимо структуру тегів, вона буде відображена в цьому вікні.
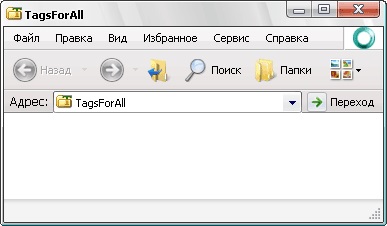
А поки перейдемо у вікно настройки тегів. Для цього правим кліком на файлі відкриваємо контекстне меню і вибираємо пункт Manage Tags.
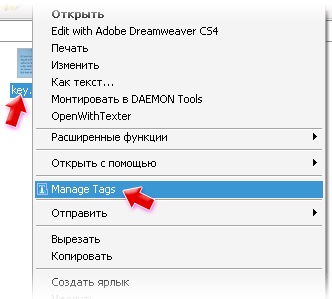
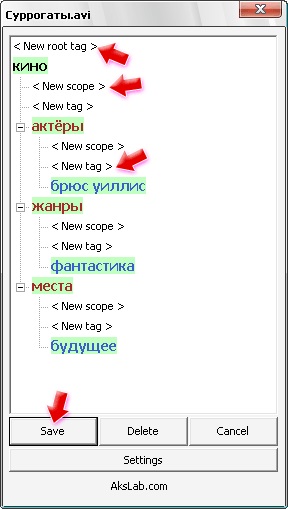
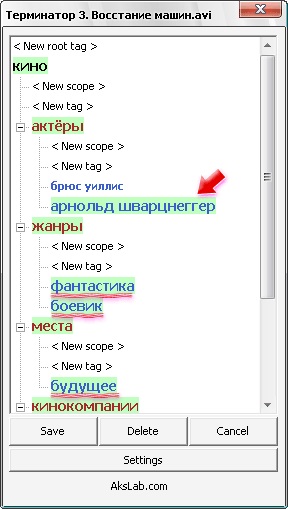
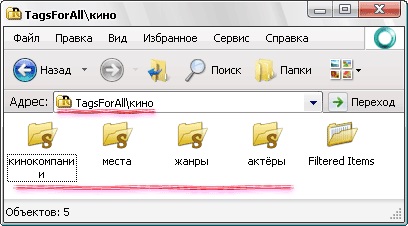
Залишається тільки перевірити на ділі, як TagForAll впорядковує файли на основі створених тегів. А робиться це дуже просто: крім значків з найменуваннями тегів в кінці списку завжди є ярлик Filtered items (найменування тега). Натиснувши на нього, ми даємо команду зробити вибірку тих файлів, у яких зустрічається обраний тег. Наприклад, відкривши теги по ланцюжку TagsForAll \ кіно \ місця \ майбутнє \ Filtered items. ми побачимо список файлів.

Наостанок зазначимо, що всі налаштування TagForAll зберігає у своїй папці, тому перед перевстановлення системи необхідно зробити копію всього вмісту папки c: \ Documents and Settings \ All Users \ Application Data \ TagsForAll \. а пізніше відновити їх в тій же директорії.
Якщо з яких-небудь причин з Робочого столу був видалений ярлик TagForAll, запустити додаток можна, відкривши Мій комп'ютер - Інші.