
Приступимо ...
Додаток TeamViewer є в обох каталогах Google's Android Market і Apple's App Store. Просто зайдіть в свій маркет, наберіть в пошуку TeamViewer і встановіть його.
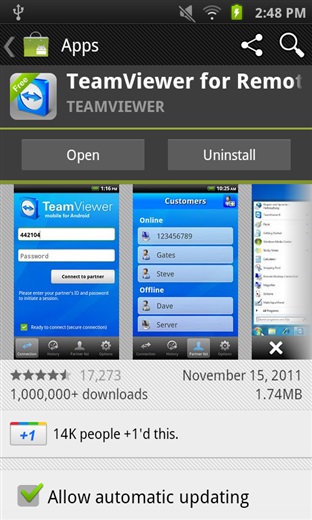
Давайте випробуємо ...
Ви можете випробувати TeamViewer на мобільному пристрої, нічого не встановлюючи на свій комп'ютер або не маючи його під рукою на даний момент. Просто відкрийте програму та ввести ID: 12345, пароль прописувати не потрібно. І натисніть кнопку: «Підключитися до партнера». Через кілька секунд, в залежності від швидкості вашого інтернету, на екрані мобільного пристрою ви побачите демонстраційне вікно Windows, де ви можете покерувати комп'ютером.
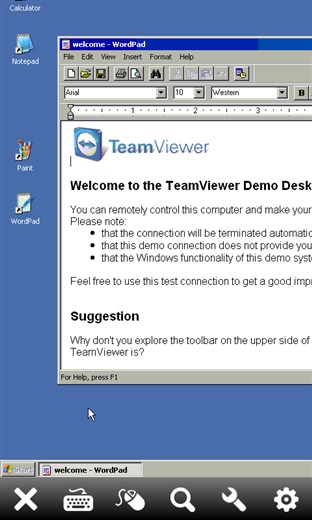
УстанавліваемTeamViewer.
Програма TeamViewer доступна для безкоштовного скачування для операційних систем Windows, Mac і Linux. Дана програма дуже проста і легка в установці. Вона може стати в нагоді вам, коли комусь потрібна допомога, щоб не йти до людини, можна просто підключитися до його комп'ютера і налаштувати (полагодити) віддалено, не встаючи з крісла. До речі, якщо користувач не має адміністраторських прав, він може не встановлювати TeamViewer, а просто запустити його.
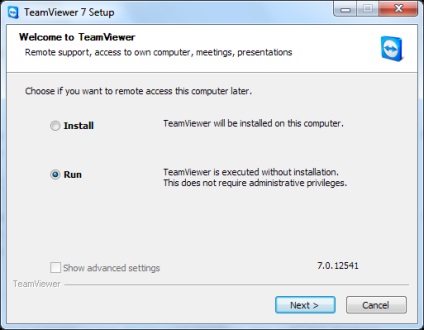
Залежно від того, як ви хочете використовуватися TeamViewer, ви можете запускати його в ручну, або зробити так, щоб він автоматично запускався і весь час висів у треї. Виберіть "Ні (За замовчуванням)" (No [default]) - в тому випадку, якщо ви хочете запускати програму вручну і з автоматичною зміною пароля. Або виберіть Так (Yes), якщо хочете щоб програма весь час працювала під одним паролем.
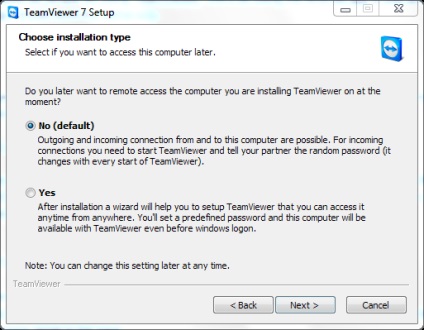
Після того, як ви встановите, запустіть програму TeamViewer і ви побачите вікно, де з лівого боку зазначений ID і випадково згенерований пароль. Введіть ці дані в додаток TeamViewer (встановлене на ваш мобільний пристрій) для підключення.
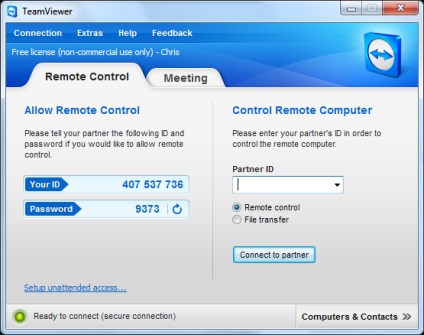
КакпользоватьсяTeamViewer?
Коли хтось підключається до вашого комп'ютера, ви будете бачити TeamViewer панель на робочому столі. У цій панелі, ви можете бачити, хто до вас підключився, розірвати з'єднання з ним або заборонити йому керувати вашим комп'ютером.
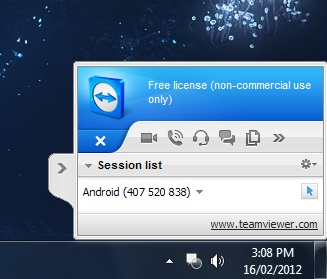
При підключенні, TeamViewer покаже вам інструкцію. Інструкція покаже, що потрібно робити, щоб керувати комп'ютером за допомогою сенсора - ткніте в екран, щоб наблизити або видалити, водите пальцем по екрану, щоб направляти курсор миші, і натисніть, щоб відтворити ліве натискання миші. Щоб перетягнути вікно, натисніть на ньому два рази, і не прибираючи палець від сенсора, почніть водити їм по екрану (вікно буде рухатися за вашим пальцем). Якщо у вас мультитач, ткніте двома пальцями, щоб скористатися правою клавішею миші, якщо мультитач немає, скористайтеся іконкою миші внизу екрану.
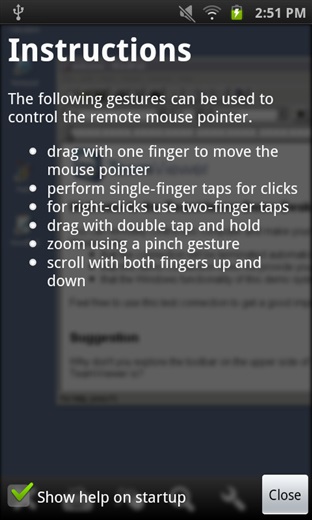
Щоб написати що-небудь, натисніть на іконку з клавіатурою внизу екрану і ви клавіатуру свого пристрою. TeamViewer пропонує потрібні вам кнопки, такі як Ctrl, Alt і Windows кнопка вгорі екрану.
Іконка збільшувального скла, дозволяє вам наближати або видаляти зум екрану. щоб краще розглянути якусь деталь, або просто для загального вигляду.
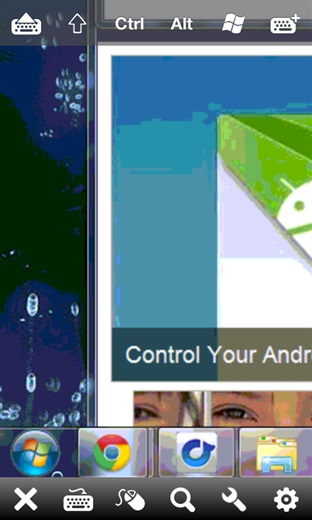
Іконка «гайкового ключа» потрібна для виконання спільних команд, таких як відправити поєднання клавіш: Ctrl + Alt + Delete або перезапустити віддалений комп'ютер. Іконка в вигляді шестерінки - це загальні налаштування програми TeamViewer, такі як розміри екрану, збільшення швидкості, на шкоду якості, або ж збільшення якості на шкоду швидкості.
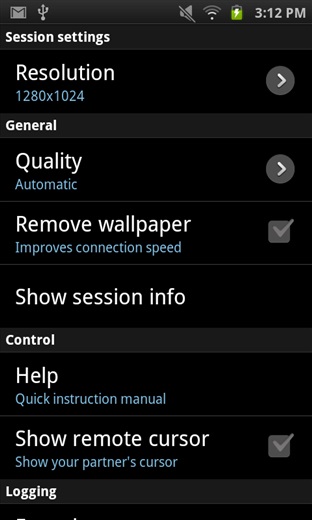
Натисніть на іконку X, щоб розірвати з'єднання, коли буде потрібно. На цьому все, тепер ви зможете підключатися до свого комп'ютера прямо зі свого мобільного пристрою на платформі iOS або Android.
Якщо у Вас є питання або ви хочете чимось поділитися, пишіть нам.

Комп'ютерна тематика, інформаційні технології, уроки і статті - ось що я люблю. Вільний письменник, веселий, часом серйозний, я готую матеріал для вас друзі, щоб ви дізнавалися для себе щось нове. Спасибі за те, що ви читаєте мій блог.