У наступних за Windows XP операційних системах ми звикаємо працювати з технологіями, відсутніми в Windows XP, і коли доводиться знову мати справу саме з Windows XP, природно, виникає бажання застосувати їх і тут.
Звичайно, це справа смаку, але я віддаю перевагу, щоб ярлики програм, з якими постійно працюю, розташовувалися в певній послідовності: до цього звикаєш. І коли потрібно звернутися до якійсь програмі, то автоматично, практично не дивлячись, клацаєш на потрібному ярлику. Однак що склався порядок в силу різних причин може бути і порушений. Здавалося б, дрібниця, але починаєш відволікатися на пошук потрібного ярлика, а то і зовсім звертаєшся до вікна, яке зараз тобі зовсім не потрібно.
Виправити таку ситуацію, розташувавши ярлики саме так, як вам потрібно, дозволить маленька утиліта Taskbar Shuffle, основним призначенням якої якраз і є зміна порядку вікон на панелі завдань простим перетягуванням. Серед інших можливостей утиліти зазначу операцію закриття додатків клацанням середньої кнопки миші на її ярличку.
Після завантаження піктограма утиліти розміщується в треї.
Ну а далі все гранично просто: клацаємо на ній, потім встановлюємо курсор в панелі завдань на ярлику програми, яку потрібно перемістити, і перетягуємо ярлик в потрібне місце.
Розробником цієї безкоштовної програми є Jay Elaraj, а скачати її можна на його сайті.
На жаль, але в Windows XP така можливість ще не була реалізована. Однак існує знову-таки невелика безкоштовна утиліта. що дозволяє використовувати таку функціональність і в Windows XP. Називається вона Visual Tooltip, розробник Christian Salmon, а скачати її можна з сайту. Зручно, що програма є portable, що дозволяє носити її завжди при собі на флешці.
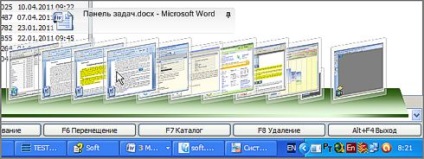
Знову-таки, робота з програмою не представляє ніяких труднощів. Варто, щоправда, порадити витратити трохи часу і пройтися з налагодження програми, подстроив її під себе. Наприклад, ви можете взагалі прибрати стандартну панель завдань, задати розміри ескізу, визначити для нього рівень прозорості і т.п.
Ескізи доцільно розташовувати на власній панелі, оскільки саме такий варіант і надає можливість переглядати ескізи документів для додатки, в якому їх відкрито кілька. Для цього в настройках (опціях) програми на вкладці "Кріплення" слід включити опцію "Зміцнювати картинки на панель автоматично". На цій же вкладці опція "Сортувати картинки по порядку Windows" визначає порядок розташування ескізів на власній панелі завдань. При включеній опції розташування ескізів повторює порядок розташування ярликів запущених програм на панелі завдань. Якщо ж її відключити, то на власній панелі задач можна змінити розташування ескізів простим перетягуванням.
Є і ще один спосіб управління згорнутими вікнами, який полягає в переміщенні їх з області відкритих вікон на панелі завдань в трей, що дозволяє, відповідно, збільшити область панелі завдань. Особливо актуально таке дію для фонових додатків, з якими ми часто працюємо цілий день, але необхідність в яких виникає тільки у зв'язку з настанням певної події. Наприклад, поштовий клієнт потрібен тільки при отриманні нової пошти. Допомогти в цьому може невелика безкоштовна portable-утиліта Tray It! від Igor Nys, скачати яку можна, зокрема, на комп'ютерному порталі Softodrom.ru.
Робота з програмою є дуже простий. Після запуску - якщо в установках не задано дію "Завжди стартувати Tray It! Мінімізованих" - з'являється вікно, що містить всього кілька інструментів, та й серед них нас, за великим рахунком, цікавлять тільки два: "Створити іконку в системному треї" і "Оновити ".
За допомогою інструменту "Створити іконку в системному треї" ми якраз і поміщаємо іконку вікна в трей, для чого просто встановлюємо курсор на назву потрібної програми і клацніть на панелі завдань кнопку інструменту, після чого зліва від назви з'являється іконка Tray It. а в треї - піктограма обраної програми. Ну, а далі все гранично просто. Викликавши контекстне меню на назві вміщеній в трей програми, ми отримуємо доступ до інструментів управління вікном програми, які дозволяють приховати або відновити вікно в панелі завдань, завершити роботу програми і прибрати іконку програми з області трея. На мій погляд, до речі, було б більш логічною дією автоматично прибирати вікно програми з панелі завдань при створенні для неї іконки в треї. Або хоча б передбачити настройку, що дозволяє користувачеві при бажанні здійснювати таку дію.
Два слова про згаданий вище інструменті "Оновити". Він призначений для поновлення у вікні програми списку завантажених програм, оскільки такий список автоматично при запуску нових програм не оновлюється. Тому для відображення знову запущених програм на панелі інструментів слід натиснути кнопку "Оновити" або виконати команду Окна> Оновити список вікон.
Сподіваюся, що інформація про цих програмах дозволить вам більш ефективно управляти вікнами ваших додатків як в панелі завдань, так і в треї.
Версія для друку