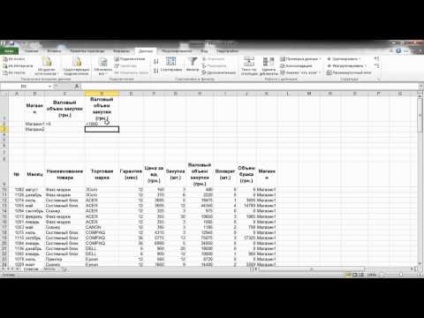
Ви дізнається про інструмент «Розширений фільтр», навчитеся створювати таблиці умов для фільтрування даних по декількох умовах.
Про те як в Excel фільтрувати списки можна дізнатися перейшовши за посиланням.
Для створення більш складних умов відбору в Excel є інструмент «Розширений фільтр». В результаті використання розширеного фільтра формується нова таблиця, яка містить тільки ті записи, які відповідають умовам відбору.
Для прикладу продовжимо роботу з розглянутої раніше таблицею. У ній є стовпець «Магазин», в осередках якого зазначена приналежність товару до першого або другого магазину. Нехай потрібно відобразити дані по 1му і 2му магазинах, валові закупівлі яких більше 0, але менше 100, і більше 5 тис. Але менше 10 тис. Грн, при цьому закупівля повинна становити від 0 до 5 штук, і від 10 до 20 штук.
Почати роботу слід з створення таблиці умов. Зазвичай таблицю умов потрібно мати у своєму розпорядженні над таблицею вихідних даних. Шапка таблиці умов повинна містити назви полів вихідної таблиці. У наступних рядках слід записати умови для відбору даних. Для створення вираження можна використовувати текстові або числові значення, оператори порівняння:>, <, ≥, ≤, =, ≠.
Нам потрібно відфільтрувати дані по магазинам. Копіюємо назва стовпчика «Магазин» і вставляємо його в поле для таблиці умов. В цей стовпець вводимо значення «Магазин 1» і «Магазин 2». Далі потрібно відфільтрувати наш товар за валовим обсягом закупівлі. Копіюємо назва стовпчика «Валовий обсяг закупівлі» в таблицю умов. Як бачимо, в цьому пункті у нас 4 логічних умов, 2 з яких об'єднуються логічним оператором «І», а інші 2 - оператором «АБО». У таблиці умов дані, які знаходяться в одному рядку, об'єднуються оператором «І», а в різних рядках «АБО».
Почнемо з обсягу закупівлі від 0 до 100. Для цього в таблиці умов потрібно продублювати стовпець «Валовий обсяг закупівлі». В одному стовпці пишемо «> 0», а в іншому «<100». Перед первой строкой таблицы следует вставить ещё одну строку с названием «Магазин 1» и записываем в неё второе условие: «<5000» и «>10000 ».
Аналогічно створюємо умова по стовпчику «Закупівля»: двічі дублюємо назва стовпчика в таблицю умов. У першому рядку прописуємо умову «> 0» і «<5», во второй «>10 »і«<20».
Для другого магазину потрібно виконати відбір за такими ж умовами, тому повинні бути 2 рядки з назвою «Магазин 2», в які досить скопіювати всі умови для першого магазину.
Таблиця умов готова. Тепер потрібно встановити курсів в будь-яку клітинку вихідної таблиці і на стрічці «Дані» в групі «Сортування і фільтр» зайти на вкладку «Додатково». В поле «Діапазон умов» потрібно вказати діапазон створеної раніше таблиці умов. Для того щоб результати фільтровкі були виведені в іншому місці робочого листа, потрібно активувати кнопку "Копіювати результат в інше місце». Після натискання кнопки «Ок» програма видасть результат відповідно до ваших вимог.