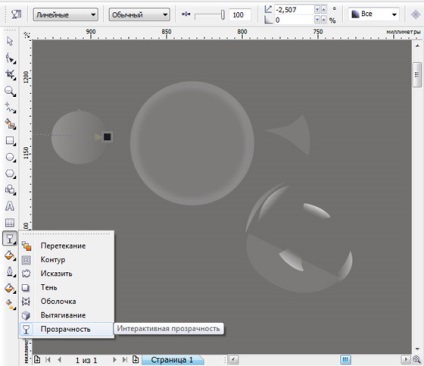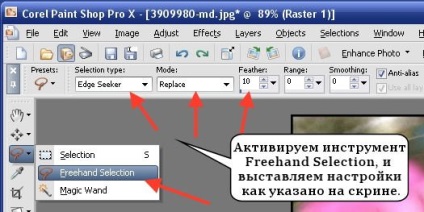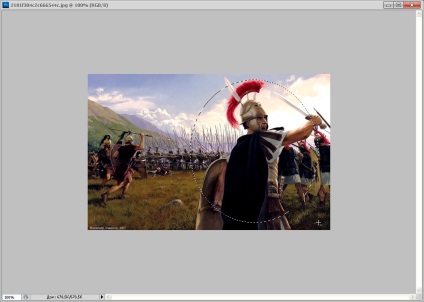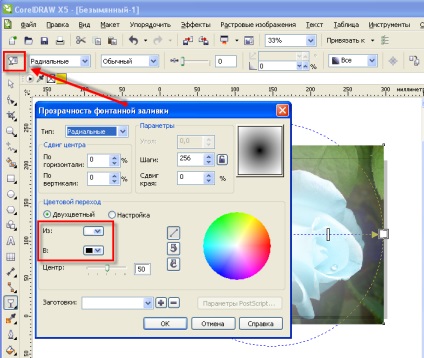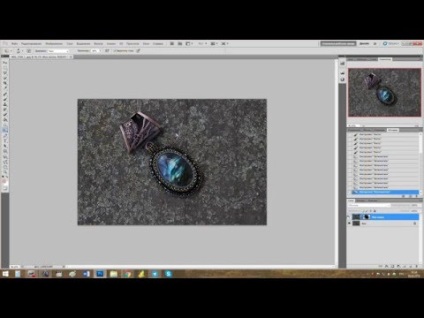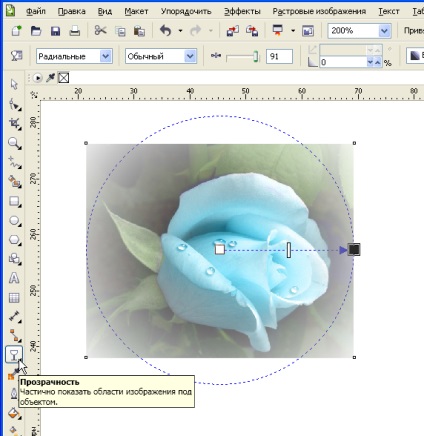
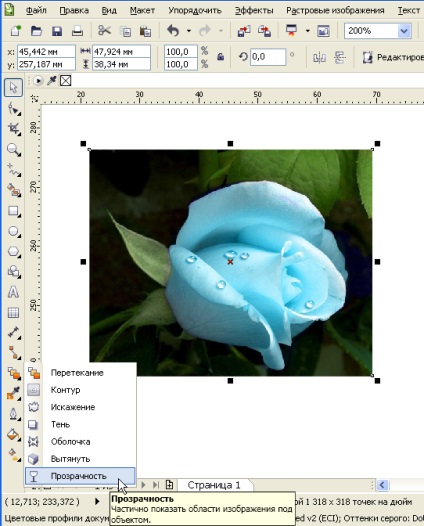
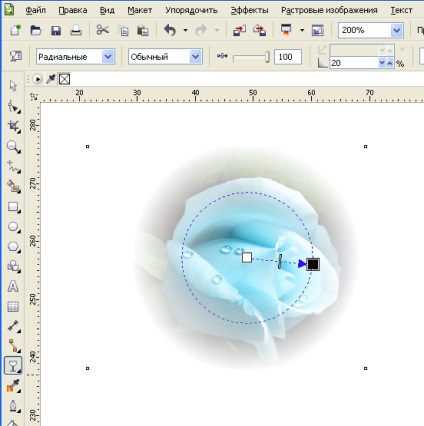
Кращі новини сайту
Дорогі друзі, якщо вас мучить питання як зробити розмитий задній фон у фотографії в фотошопі. то даний урок 100% для вас. В уроці я показую як в програмі Adobe Photoshop за допомогою простих технік крок за кроком можна легко і швидко розмити фон у будь-якого зображення.

І так давайте робити все підряд.
В уроці я буду використовувати ось цю.
1. Завантажуємо фотографію собі на комп'ютер і відкриваємо в фотошопі Файл → Відкрити (File → Open або CTRL + N - в дужках разом з перекладом буду вказувати скорочення - простіше кажучи "гарячі" клавіші, які дозволяють економити час в програмі фотошоп).
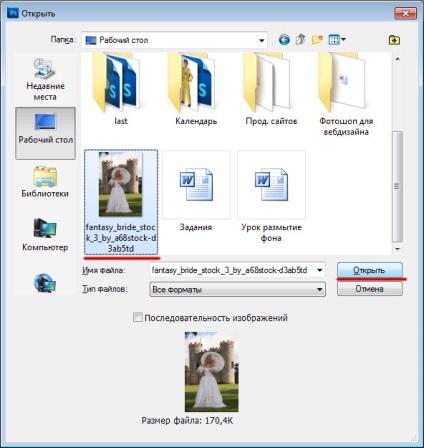
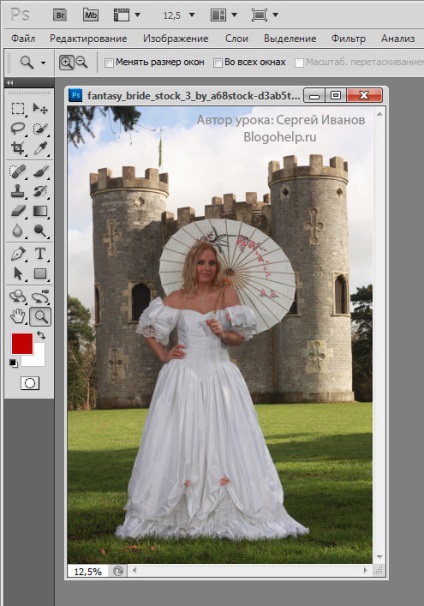
2. Фотографія має великий розмір, давайте трохи його зменшимо (що б містилася на екрані, цей крок можна пропустити), йдемо в меню Зображення → Розмір зображення (Image → Image Size. Або Alt + Ctrl + I) і зменшуємо розмір нашої фотографії, я зробив по ширині 500 пікселів, по висоті програма автоматично зробила 750 пікселів, далі натискаємо ОК.

3. Давайте поставимо 100% масштаб для фотографії, для цього два раз натискаємо лівою кнопкою миші по інструменту Масштаб (Zoom або Z).
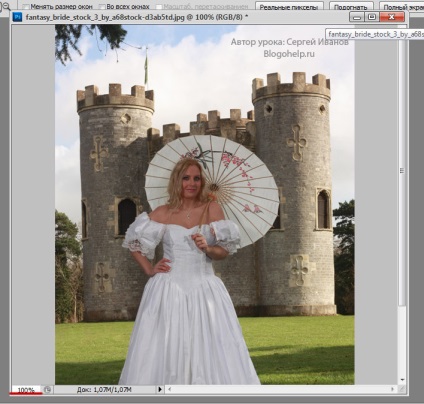
4. Після цього йдемо в меню Вікно (Windows) і вибираємо палітру Шари (Layers або F7). Відкривається палітра для роботи з шарами в фотошопі.
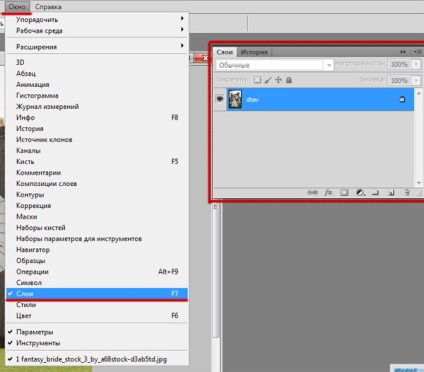
Вибираємо наш шар, зараз він єдиний в документі, клікаєм по ньому правою кнопкою миші і вибираємо пункт Створити дублікать шару (Dublicate Layer.).
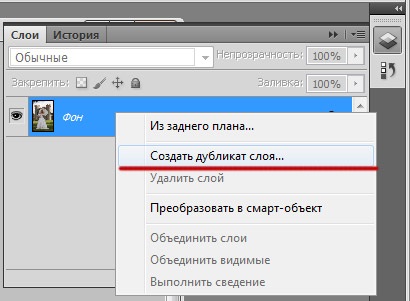
Створюється копія шару (шари повністю ідентичний початкового). Назвемо його Копія і натискаємо ОК.
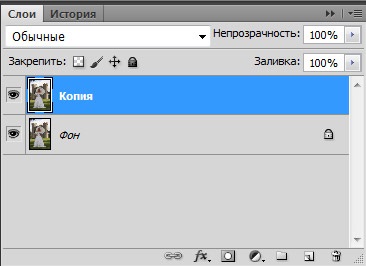
4. Тепер перейдемо до створення розмиття на фотографії. Йдемо в меню Фільтр (Filter) і вибираємо команду Розмиття (Blur, як бачите способів розмиття кілька, ми виберемо пункт Розумієте по Гауса. Gaussian Blur).
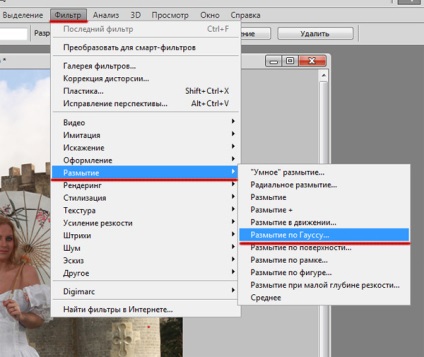
Я вибрав значення 3 пікселя.

В результаті у мене вийшло так.

І так фон ми з вами розмили (надесь тут все зрозуміло і у вас більше не буде питань як зробити розмитий фон в фотошопі), залишилося зробити чіткої нашу наречену на передньому плані. Для цього йдемо в палітру Шари (Layers, F7), вибираємо наш розмитий шар і натискаємо по кнопочки Додати шар-маску (Add Layer Mask).

На шар додається маска.
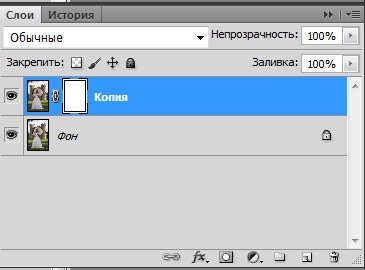
Коротко розповім, як працюють маски в фотошопі, малюючи по масці чорним кольором ми видаляємо (як би протираємо) вміст шару, малюючи по масці білим кольором ми відновлюємо вміст шару.
Повернемося до нашого прикладу. Беремо інструмент Кисть (Brush, B), ставимо для неї колір переднього фону: # 000000 - чорний (в палітрі з інструментами внизу 2 квадратика - перший колір переднього фону, другий - заднього фону) і натискаємо ОК.
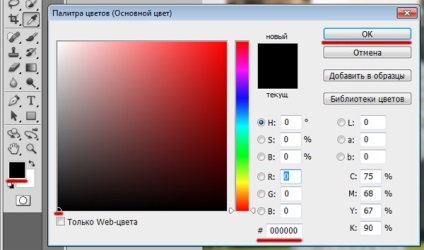
Після цього вибираємо наш розмитий шар, вибираємо піктограму маски в палітрі шарів.
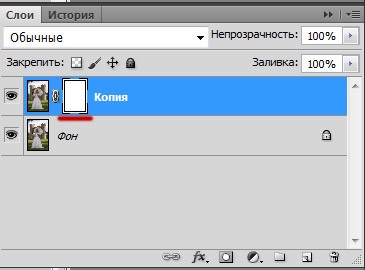
Тепер малюючи пензлем на нашу шару (я почав з особи), зображення на шарі буде віддалятися. Так само можна змінювати розмір кисті, жорсткість кисті. При обраному інструменті Кисть. зверху є настройки інструменту, вибираємо маленький перевернутий трикутник (поруч з розміром кисті).

Випадає віконце, в якому можна вибрати розмір пензля і жорсткість.
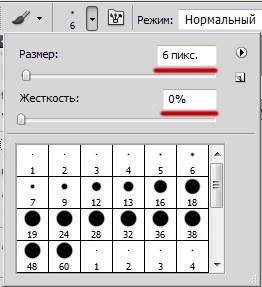
Якщо з розміром кисті все зрозуміло, чим більше число, тим більше розмір кисті. З приводу жорсткості поясню, чим більше відсоток жорсткості у кисті, тим чіткіше виходять краю при малюванні. Якщо ж поставити жорсткість менше 100% краю кисті при малюванні виглядає розмитою, тим самим виходить плавний перехід в нашому уроці. Нам потрібно експериментувати з жорсткістю під час обробки зображення.
Я взяв кисть з жорсткістю в 20% і помалював їй в області обличчя дівчини і ось що у мене вийшло:
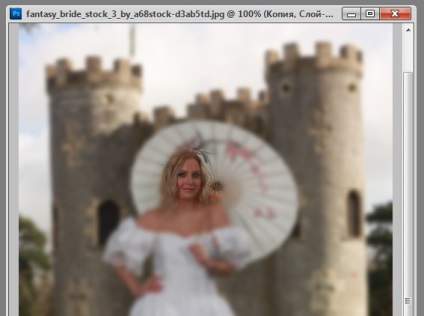
І якщо уважно подивитися на піктограму маски, можна побачити чорні плями в тих місцях, де ми малювали пензлем.
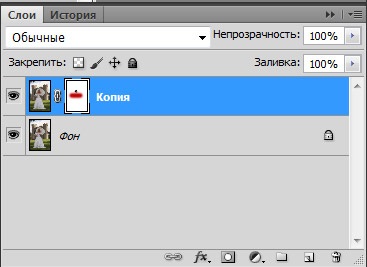
Ще раз нагадаю малюючи чорним кольором ми видаляємо вміст шару, якщо ж зараз переключитися на білий колір і почати малювати - ми будемо зафарбовувати вміст шару - цим і гарні маски, вони універсальні і ними завжди можна видалити або ж повернути назад вміст шару не чіпаючи саме зображення .
Тепер залишається просто виділити чорної пензлем (змінюючи жорсткість, розмір кисті і колір кисті в потрібних місцях) нашу наречену, в результаті у мене вийшло ось так:

Як бачите розмити фон на фотографії в фотошопі зовсім не важко (трохи потренувавшись в цьому, ви будите виконувати такі операції на автоматі).