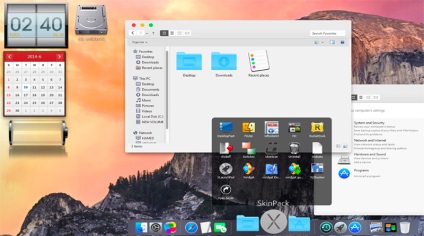
Найбільш простий і очевидний метод досягти цієї мети - постійно натискати клавішу управління Dashboard або кульку прокрутки (scroll ball) на лазерної бездротової програмованої миші Mighty Mouse. Однак постійне перемикання на Dashboard може втомлювати. Що нам потрібно, так це спосіб перемістити віджет з Dashboard на робочий стіл. Тут, як і всюди в світі Apple, у вас є можливість вибору. По-перше, ви без праці можете знайти в Web програму, яка виконає для вас це завдання.
Але оптимальний (і більш відповідний для хакера) варіант полягає в тому, щоб заощадити час і гроші, виконавши це завдання самостійно за допомогою програми Terminal:
- Розкрийте нове вікно Terminal.
- Коли з'явиться запрошення командного рядка (тут і всюди на сайті воно відображається у вигляді значка $, хоча в вашому випадку воно може бути і іншим), введіть наступну команду (зверніть увагу, що в даному випадку все має значення - і написання команд, і прогалини , і символи на верхньому і нижньому регістрах клавіатури): 1 $ defaults write com.apple.Dashboard devmode YES
- Натисніть Return.
Можливо, вас здивує той факт, що, на перший погляд, нічого не змінилося.
Насправді ж ця команда змінює багато, просто ці зміни невидимі «неозброєним оком». Фактично, ви підготувалися до переходу в режим Dashboard, призначений для розробників. У цьому режимі вам будуть надані зручні можливості тестування і налаштування віджетів без запуску Dashboard. Перед тим як ви зможете перемістити свій улюблений віджет на робочий стіл, вам необхідно тим чи іншим способом закрити програму Dock. Найбільш очевидний спосіб полягає в тому, щоб вийти з системи, а потім знову зареєструватися. Але даний метод має тим недоліком, що при його використанні ви завершите роботу і всіх інших додатків. Але, оскільки ми скористалися додатком Terminal для активізації режиму розробки, чому б не скористатися ним для того, щоб завершити роботу Dock? Для цього достатньо ввести з командного рядка наступну просту команду:
Цілком можливо, що ваші відкриті вікна трохи хитається, але в дійсності ця команда вплине лише на процес додатки Dock. Після завершення роботи цієї команди процедура переміщення віджета на робочий стіл буде дуже простий, незважаючи навіть на те, що вона має на увазі певний обсяг ручної роботи.
Відкрийте програму Dashboard будь-яким з доступних вам методів (натисканням функціональної клавіші Dashboard, клацанням по значку Dashboard в панелі Dock, за допомогою кульки прокрутки бездротової миші Mighty Mouse), а потім виділите клацанням миші сподобався вам віджет і почніть переміщати його за допомогою миші. Одночасно з перетягуванням віджета натисніть функціональну клавішу Dashboard, а потім відпустіть кнопку миші. Додаток Dashboard зникне, а віджет виявиться на вашому робочому столі (рис. 3.2). Повторіть цю процедуру для всіх віджетів, які вам хочеться перемістити на робочий стіл. Щоб скасувати виконані дії, почніть перетягувати віджет мишею, натисніть функціональну клавішу Dashboard, а потім відпустіть кнопку миші.
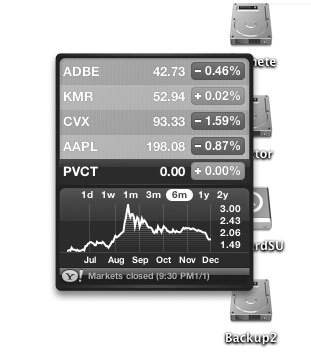
Природно, перенесення віджетів на робочий стіл має і свої недоліки. По-перше, ви негайно помітите, що віджет буде «плавати» поверх всіх інших вікон. Це не буде представляти великої проблеми, якщо віджет досить невеликий або якщо у вас великий монітор (наприклад, 30-дюймовий). Але, тим не менше, частина простору робочого столу все одно виділяється віджету (а значить, втрачається для інших додатків).
Ще один недолік «плаваючих» віджетів полягає в тому, що вони постійно споживають ресурси вашого комп'ютера. В ідеальному випадку, віджети Dashboard споживають ресурси, тільки коли працює сам додаток Dashboard (хоча для деяких не дуже вдало розроблених віджетів це не так). Однак якщо віджет працює постійно, він надає негативний ефект на продуктивність системи.
Подальше управління віджетами
Уявіть собі, що ви перемістили віджет на робочий стіл, але згодом захотіли від нього позбавитися. Якщо ви хочете видаляти віджети з робочого столу поштучно, то зробити це дуже просто. Натисніть Option і, утримуючи її в цьому стані, наведіть курсор на область в околицях віджета. У лівому верхньому кутку віджета з'явиться спливаюча кнопка з символом X в центрі. Щоб закрити віджет, клацніть по цьому значку, як показано на рис. 3.3 (даний метод працює не тільки на робочому столі, але і в Dashboard).
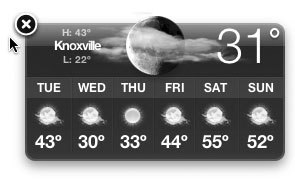
Видалення міні таким способом видаляє його і з Dashboard, тому коли ви наступного разу захочете використовувати цей віджет в Dashboard, вам буде потрібно знайти його серед доступних, але не встановлених віджетів, і перетягнути його мишею в поле Dashboard. Якщо ви хочете повернути систему в той стан, який вона мала за замовчуванням (видалити всі віджети з робочого столу і назад в Dashboard), просто повторіть процедуру входу в режим розробки (Developer mode), як було описано раніше, але замість опції YES використовуйте опцію NO:
1 $ defaults write com.apple.Dashboard devmode NO