
Стандартна ситуація - потрібно кудись відійти, а на комп'ютері відкрита важлива інформація. Зрозуміло, можна ввести комп'ютер в режим сну, але, по-перше, при цьому перестануть працювати програми у фоновому режимі, і, по-друге, все ж вихід зі сну відбувається не моментально.
Перше і найпростіше рішення проблеми - натискання Win + L. тоді пристрій буде заблоковано, а на дисплеї буде екран блокування. Начебто добре, але дисплей не буде вимкнено. Однак є спосіб і заблокувати пристрій, і вимкнути екран. Для цього потрібно буде, по-перше, завантажити програму NirCMD для своєї версії ОС. Друге - потрібно створити простенький скрипт. Для цього відкрийте блокнот і скопіюйте в нього рядки нижче:
Dim WSHShell
Set WSHShell = WScript.CreateObject ( "WScript.Shell")
WSHShell.Run "Rundll32.exe user32.dll, LockWorkStation", 0
WSHShell.Run "nircmd.exe monitor async_off", 0
Тепер збережіть даний файл з будь-яким ім'ям і розширенням .vbs (наприклад, lock.vbs). Помістіть програму nircmd.exe в теж місце, де і скрипт - повинно вийти так:
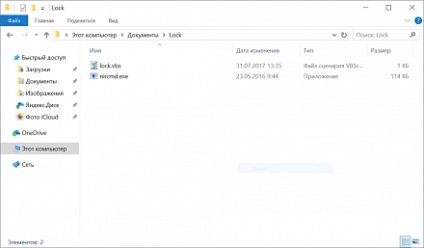
Тепер запустіть скрипт - якщо все зроблено правильно, очиститься екран і пристрій заблокується. Якщо вам цей спосіб сподобався - можна зробити ярлик скрипта, вибрати відповідний значок і помістити ярлик, наприклад, на панель задач або робочий стіл для швидкого доступу до нього.