Користувачі Microsoft Windows добре знають, як швидко комп'ютер засмічується непотрібними і невикористовуваними даними. Зрозуміло, існує маса програм, що дозволяють їх позбутися, але по простоті й ефективності жодне з них не зрівняється з безкоштовною утилітою Ccleaner. Однак далеко не у всіх є бажання запускати, налаштовувати і виконувати процес очищення кожен раз.
На щастя, існує ще одне безкоштовний додаток - ClickClean. яке робить цю задачу набагато простіше. ClickClean дозволяє одним клацанням миші видаляти заздалегідь задані типи файлів за допомогою Ccleaner. Давайте подивимося, що для цього потрібно.
Перш за все, необхідно встановити і налаштувати сам Ccleaner. Розповім, як це робиться.
Ярлик запуску Ccleaner знаходиться у власному каталозі додатки в меню «Пуск» (Start). При запуску відкривається основне вікно утиліти, показане на рис. A.
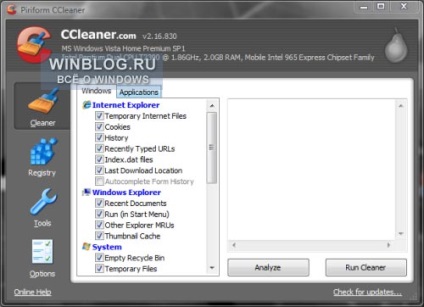
Малюнок A. Зверніть увагу: в розділі «Очищення» (Cleaner) дві вкладки - «Windows» і «Додатки» (Applications).
В налаштуваннях Ccleaner необхідно вказати файли, які підлягають очистці. Я б порекомендував пройтися по всіх майданчиках додатки, з особливою обережністю підходячи до чищення реєстру. Тут можна використовувати Ccleaner для видалення:
• відсутніх загальних файлів dll (Missing shared dll files);
• невикористовуваних розширень файлів (Unused file extensions);
• ActiveX і відсутніх класів (ActiveX and class issues);
• бібліотек типів (Type libraries);
• додатків (Applications);
• шрифтів (Fonts);
• шляхів до додатків (Application paths);
• файлів довідки (Help files);
• записів установника (Installer);
• застарілого програмного забезпечення (Obsolete software);
• програм, що запускаються при завантаженні системи (Run at startup);
• індексу меню «Пуск» (Start menu ordering);
• кеша MUI (MUI cache).
Налаштувавши Ccleaner. варто запустити тестову очищення, щоб переконатися, що все налаштовано правильно.
Завантаження і установка ClickClean
Щоб встановити ClickClean, досить завантажити інсталятор програми та запустити його подвійним клацанням. Після установки значок програми з'явиться на панелі завдань Windows (ріс.B).
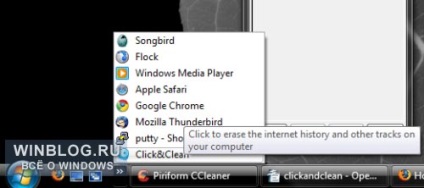
Малюнок B. Це не єдина кнопка швидкого запуску програми.
При натисканні на цьому значку з'являється діалогове вікно Ccleaner з попередженням про те, що процес очищення безповоротно видалить файли з жорсткого диска. Якщо ви впевнені в своїх діях, можете поставити прапорець «Не показувати це повідомлення» (Do Not Show This Message Again) і натиснути «OK». Після цього почнеться процес очищення. Якщо при цьому відкритий веб-браузер, при спробі очистити його кеш може з'явитися ще одне попередження. В такому випадку закрийте вікно браузера і натисніть «OK», щоб продовжити процес.
Після завершення очищення, вікно Ccleaner автоматично закривається.
Інший спосіб швидкого запуску
Як я вже згадував, існують і інші способи використання ClickClean. Якщо ви користуєтеся Firefox. кнопку швидкого запуску утиліти можна додати на панель інструментів. Для цього виберіть опцію «Налаштувати» (Customize) в меню «Вид | Панелі інструментів »(View | Toolbars) і перетягніть кнопку ClickClean на панель інструментів (рис. C).
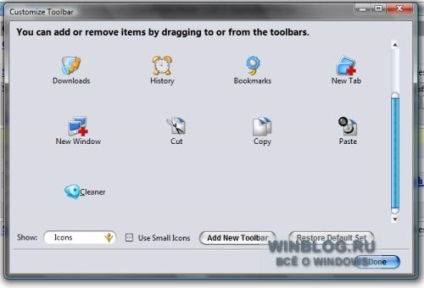
Малюнок C. Зверніть увагу: перетягувати кнопку потрібно не на панель закладок, а на основну панель інструментів.
Тепер Cclean можна буде запускати одним клацанням миші прямо з браузера.
В Internet Explorer значок Cleaner додається автоматично при установці. Щоб його знайти, натисніть на подвійний стрілкою в панелі команд (рис. D). Якщо значка утиліти в списку команд немає, натисніть правою кнопкою на панелі команд, виберіть опцію «Налаштувати панель команд» (Customize Command Bar), а потім - опцію «Додавання і видалення команд» (Add / Remove Commands). У діалоговому вікні виберіть і додайте опцію «Cleaner» (рис. E).
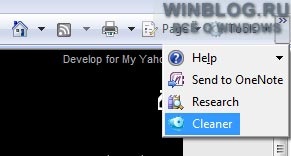
Малюнок D. Значок запуску Cleaner можна перемістити, щоб ця опція завжди була присутня у вікні налаштувань.
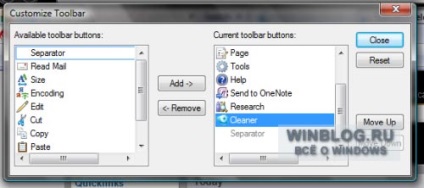
Малюнок E. Якщо значок Cleaner розташований в частині вікна, значить, він вже є на панелі команд.
Ccleaner і ClickClean - прекрасний набір інструментів для очищення системи від непотрібних файлів і журналу браузера. Досвідчені користувачі (і ті, хто схиблений на конфіденційності) напевно оцінять зручний спосіб комплексного застосування цих утиліт.