Давайте розглянемо ще техніки підготовки зображення до обрізку.
У нас є таке зображення:
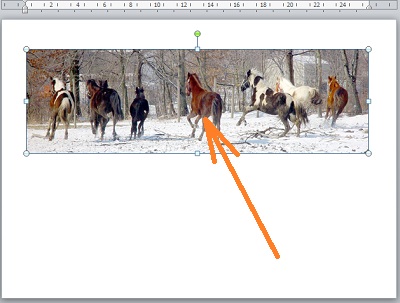
Дане зображення я збільшив для кращої видимості. Чому я це сказав? Тому що більшість опцій і інструментів програми ідентифікують оригінальне зображення, а саме всі його параметри (не тільки розмір). У процесі роботи з зображеннями і використовуючи різні інструменти програми, ми можемо бачити додатково автоматично виділяються різними способами області зображення. Те, що відбувається не повинно насторожувати. Ми просто маємо це на увазі.
Припустимо, що ми хочемо обрізати зображення таким чином, щоб його більшу частину становила лише одна конячка, на яку вказує стрілка.
Коли ми поміщаємо зображення на лист, то в верхньому меню відразу ж з'являється вкладка «Формат» функціоналу «Робота з малюнками». Клацанням миші по її назві «витягнемо назовні» приховані від наших очей опції. Як ми вже знаємо, ця сама вкладка містить потрібний нам інструмент «Обрізка»:

Клацанням миші по значку інструмента активізуємо його роботу. Підтвердженням готовності інструменту до роботи є захоплення зображення маркерами у вигляді куточків і рисок. При цьому початкове виділення маркерами трансформування зберігається:
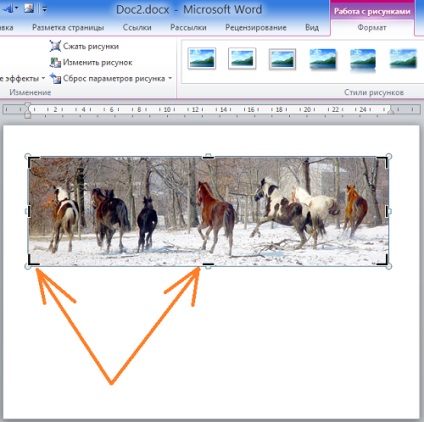
Відмінною особливістю даної техніки є використання клавіші Ctrl. Перш ніж ми схопимо мишкою який-небудь маркер, давайте натиснемо і будемо утримувати клавішу Ctrl до тих пір, поки не відпустимо схоплений маркер.
Що ж дає утримання клавіші Ctrl? А ось що. Якщо ми, наприклад, схопили лівий боковий маркер і почали тягнути його у напрямку до конячці, на яку вказувала стрілка, то завдяки утриманню клавіші Ctrl синхронно починає переміщатися і правий боковий маркер:
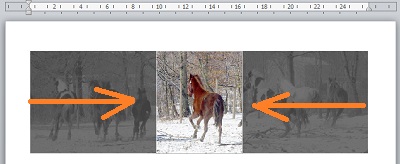
Синхронізується переміщення і кутових маркерів, коли ми починаємо рухати один з них:
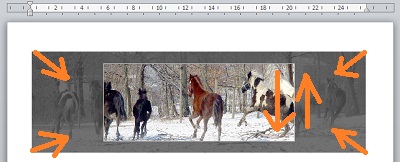
Ми можемо переміщати кутовий маркер, який схопили, по діагоналі, по горизонталі і вертикалі одночасно, на відміну від бічних маркерів. Якщо це знадобиться, то ми можемо додатково використовувати і ті техніки, про які говорили минулого разу. Тобто, посувати тільки якісь певні маркери окремо, а також переміщати зображення цілком, схопивши його мишею, і визначити яким же буде остаточний і бажаний фрагмент після обрізки (світла прямокутна область):
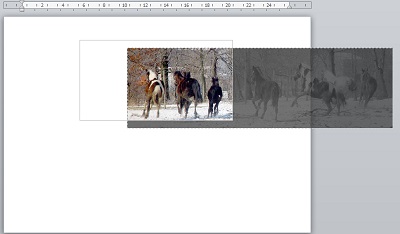
Коли все готово до обрізку, то ми виробляємо безпосередньо саму обрізку. Для цього ми натискаємо клавішу Enter або робимо звичайний клацання мишею на вільному просторі листа. Підтвердити обрізку також можна натисканням клавіші Esc або клацнути по значку «Обрізка» в верхньому меню вкладки «Формат» функціоналу «Робота з малюнками».
Якщо ми виробляємо обрізку натисканням клавіші Esc або значка «Обрізка», то в цих випадках вже обрізаним зображенням залишається захопленим маркерами трансформування (виділеним). Тобто ми можемо відразу ж, якщо потрібно, застосувати до зображення якісь ефекти, збільшити або зменшити його. Ну, а в тих випадках, коли ми використовуємо клавішу Enter або робимо клацання лівою кнопкою миші на вільному просторі листа, виділення маркерами не зберігається.
До сих пір ми були, як то кажуть, «самі з вусами». Тобто, власноруч рухали маркери обрізки, повністю контролюючи процес. Тепер же довіримося Word. Але це не означає, що ми втратимо контроль над процесом обрізки фото (зображення, малюнка) або наш контроль ослабне, - зовсім немає. Просто програма сама буде пропонувати нам різні варіанти обрізки фотознімку, а ми будемо вередувати (гумор). Дуже може бути, що деякі з пропонованих Word варіантів будуть - «те, що треба!».
Отже, ми помістили зображення на лист по центру. Зображення повинно залишатися захопленим маркерами виділення (трансформування). Потім розгорнемо з'явилася вкладку верхнього меню «Формат» функціоналу «Робота з малюнками» і наведемо курсор миші на значок інструменту «Обрізка». Цього разу на ярлик не натискаємо, а робимо клацання лівою кнопкою миші по стрілочки нижче значка:
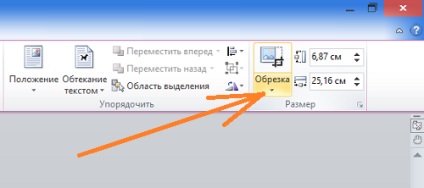
Цим самим клацанням ми розкриваємо перелік опцій, якими наділений інструмент «Обрізка». У цьому переліку, в даному випадку, нас цікавить опція «Пропорції». Давайте наведемо курсор миші на цю опцію. Після наведення курсору перед нашими очима тут же з'являться варіанти пропорцій:
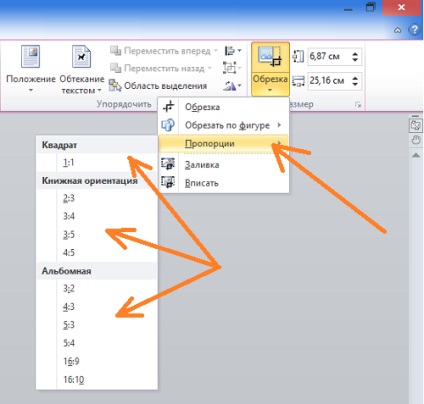
Оскільки фото прикладу має велику ширину, то ми клацанням миші виберемо якусь пропорцію в розділі «Альбомна», наприклад 5: 4 і подивимося на зображення:
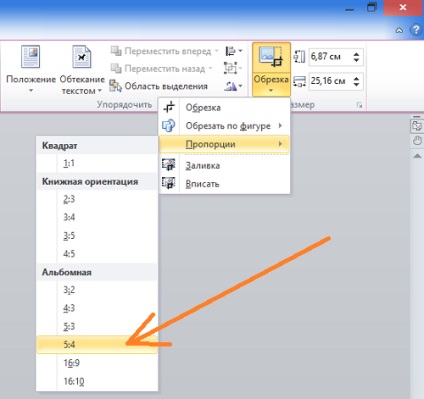
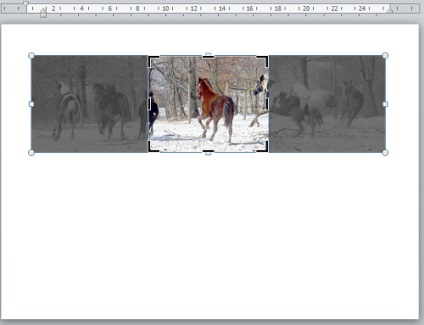
Якщо при такій пропорції кінцевий кадр нас не влаштовує, то ми відкатуємося назад за допомогою натискання клавіш Ctrl + Z і вибираємо іншу пропорцію. А можемо крок назад в своїх діях не робити, а вчинити зовсім навпаки. Знову розгорнути перелік пропорцій і вибрати іншу пропорцію і навіть іншої орієнтації. Якщо можна так сказати, то ми накладаємо одну пропорцію на іншу. І, звичайно ж, якщо це потрібно, то додатково маніпулюємо маркерами обрізки (чорні куточки і рисочки) або переміщаємо все зображення, схопивши його мишкою. Або ж все в сукупності (змішані техніки).
Тепер закличемо собі на допомогу ще дві опції інструменту «Обрізка». Познайомившись з ними, ми поповнимо список технік обрізки зображень, якими вже володіємо. Зараз поговоримо про опції «Заливка» і «Вписати»:
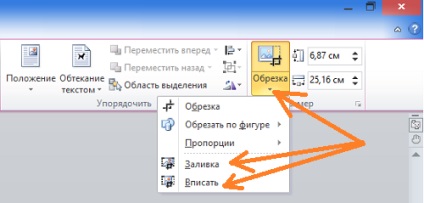
Почнемо з «Заливка». Звичайним клацанням миші виділимо зображення, якщо воно не виділено, а потім натиснемо на значок «Обрізка». До маркерів виділення (трансформування) додалися маркери налаштування області обрізки (чорні куточки і рисочки). Припустимо, що ми хочемо отримати кінцеве зображення, зменшивши його ширину вдвічі. Давайте схопимо мишкою лівий боковий маркер і потягнемо його у напрямку до центру:
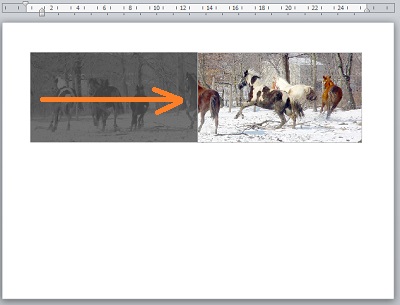
Відпустимо ліву кнопку миші і подивимося на виділений фрагмент:
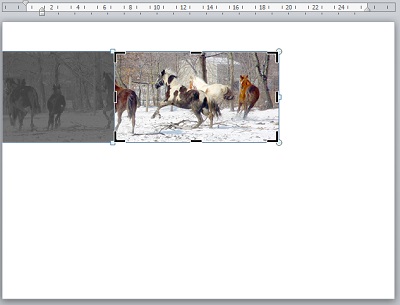
Тепер розкриємо перелік опцій інструменту «Обрізка» і звичайним клацанням миші виберемо опцію «Заливка»:
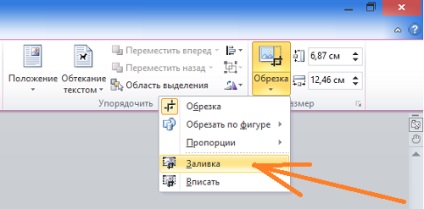
І знову подивимося на фотографію:
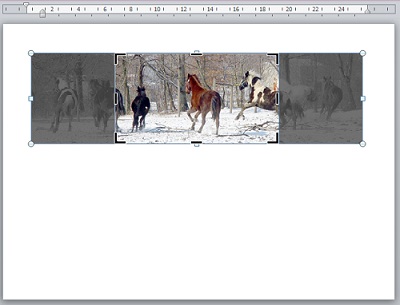
Припустимо це щось нам і потрібно. Зробимо обрізку, натиснувши на значок «Обрізка» в верхньому меню. Для того щоб нам краще орієнтуватися і розуміти як працює інструмент «Обрізка» при використанні його опції «Заливка», давайте разом з боковим маркером, наприклад, потягнемо вниз центральний верхній маркер:
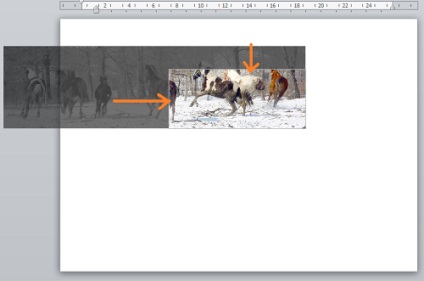
Ну а тепер, наведемо в дію опцію «Заливка», і ось яким стане кінцеве зображення:
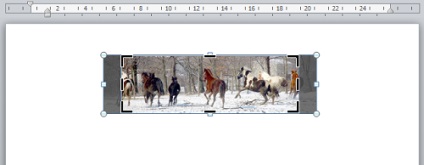
І який висновок ми можемо зробити? За допомогою опції «Заливка» ми можемо зменшити початкове зображення, зберігаючи його пропорції в повній відповідності тієї області, яку ми визначили (світлий фрагмент). Та затемнена частина фото, яку ми бачимо, буде відсічена (обрізана) після натискання на значок обрізки або клавіші Esc.
Перейдемо до опції «Вписати». Активізуємо роботу інструменту обрізка натисканням його значка. Фотографію (зображення) захопили маркери налаштування (визначення) кінцевого фрагмента і області, яка буде відсічена. І зараз ми можемо почати маніпулювати маркерами, хапаючи мишкою то один маркер, то інший, переміщаючи їх так, як нам треба, і визначаючи цими маніпуляціями області обрізки. Припустимо, ми визначили ось таку область кінцевого кадру:
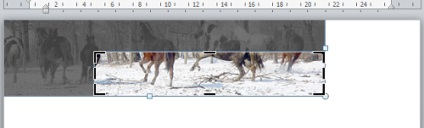
Тепер розгорнемо перелік опцій інструменту «Обрізка», де виберемо опцію, про яку говоримо, тобто «Вписати»:
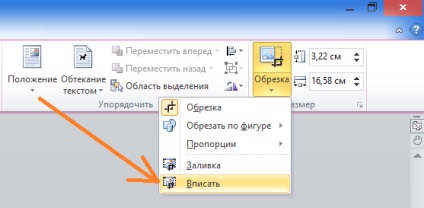
і подивимося на те, що стало з зображенням цього разу:
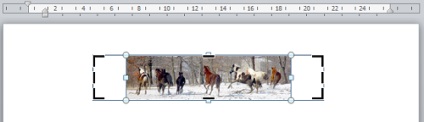
Оригінал зображення зменшився, зберігши свої пропорції, і вписався в область, яку ми визначили як кінцевий фрагмент. Як ми бачимо, по висоті фото вписалося, як то кажуть, в точності, а ось по ширині немає. Ліворуч і праворуч залишилися порожнечі тій області, яку ми позначали. Якщо зараз провести обрізання, то ці видимі частини, що залишилися області згодом будуть ідентифікуватися разом із зображенням:
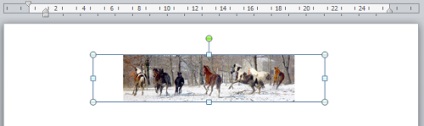
Для того щоб цих наслідків уникнути давайте від цих видимих частин області позбудемося. Схопимо мишею лівий боковий маркер області обрізки (чорну риску) і потягнемо в сторону зображення, з'єднавши його з лівим краєм фото:
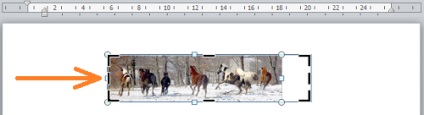
Потім виконаємо те ж саме з правим маркером:
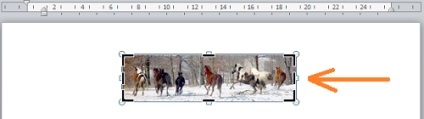
А ось тепер зробимо обрізку:
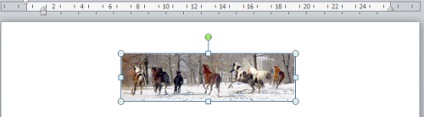
Бажаний результат досягнутий. Чи можемо ми досягти і зовсім іншого результату. Візьмемо і зробимо дії прямо протилежні тим, які тільки що зробили. Почнемо з того моменту, коли ми тільки що вписали фото в певну нами область обрізки. Замість бічних маркерів обрізки будемо маніпулювати верхнім і нижнім маркерами. Верхній маркер потягнемо трохи вгору, а нижній вниз. І ось що вийшло:
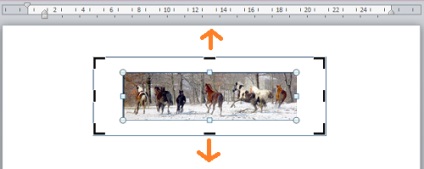
Тепер потягнемося курсором миші в верхнє меню і розгорнемо вкладу «Головна», де вибравши опцію заливки кольором, виберемо потрібний колір, яким забарвимо область обрізки:
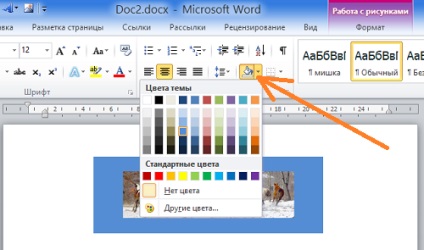
Ну а тепер, саме час зробити саму обрізку:
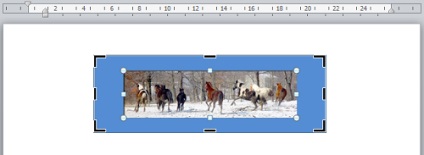
Зробимо це натисканням клавіші Esc:
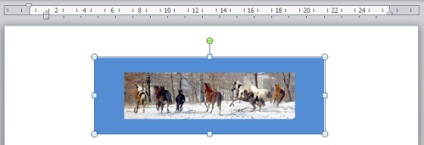
Ось так власноруч ми зробили рамку для фото.