Зберігання документації на комп'ютері дозволяє в міру необхідності легко отримати до неї доступ. У світі існує досить багато автоматизованих програм ведення обліку (які зазвичай називають СУБД-додатками), але якщо на вашому комп'ютері стоїть ОС Windows, Microsoft Access вважається досить зрозумілою, щоб навіть користувач домашнього ПК міг використовувати індивідуально налаштовану базу даних для створення, редагування та зберігання особистих записів. Access недоступний на Mac Office, але його власне популярне СУБД-додаток FileMaker Pro, створене в дочірній компанії Apple, має схожі функції, що і Access. [1]
кроки Правити
Частина 1 з 2: Установка Microsoft Access Правити
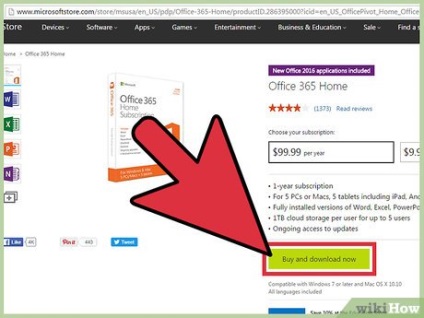
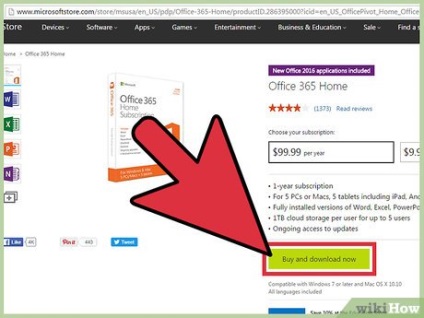
- Всю найсвіжішу інформацію про програмному пакеті Office можна знайти на сайті Office.com. [2]
- Якщо хочете встановити Windows-версію Office на Mac, дістаньте сумісну копію ОС Windows і запустіть її разом з OS X за допомогою програми Boot Camp. [3]
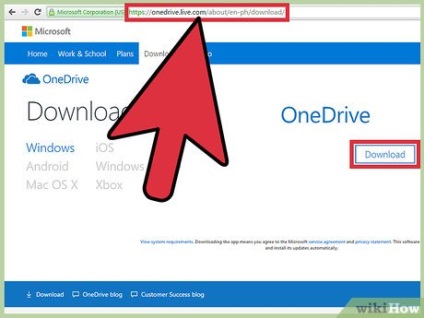
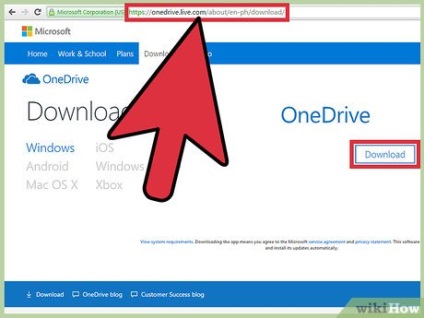
Визначте місце, в якому будуть зберігатися файли бази даних. Використовуйте хмарне сховище даних, на кшталт Microsoft OneDrive або DropBox, щоб ваші файли були доступні з будь-якої точки світу, в якій є доступ до інтернету, зберігайте файли на локальному комп'ютері або в іншій мережі, або забезпечте себе від втрат, зберігши копії файлів в різних місцях .
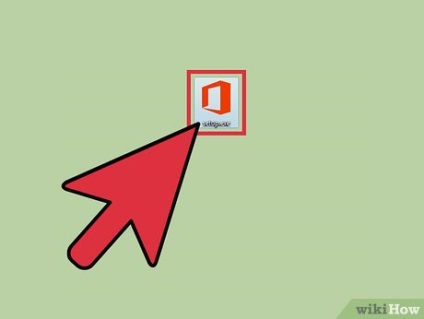
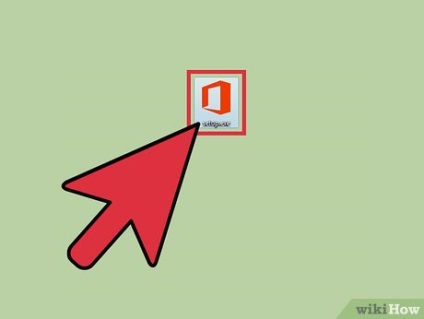
Встановіть пакет Office. Якщо у вас немає компакт-диска, вам доведеться завантажити і запустити (подвійним клацанням миші) інсталяційний файл, після чого встановити програму через інтернет. Вкажіть, які програми необхідно встановити. Якщо навмисно його не скасують, то Office встановить Access за замовчуванням. Під час процесу установки ваш комп'ютер може кілька разів перезавантажитися.
Частина 2 з 2: Створення простої бази даних Правити
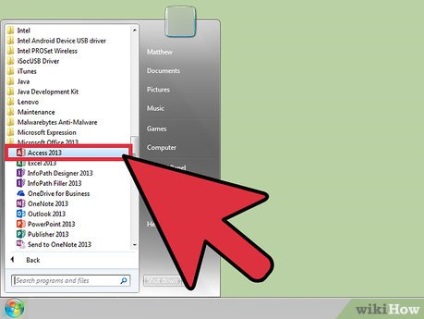
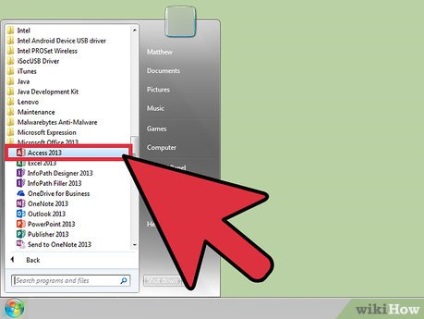
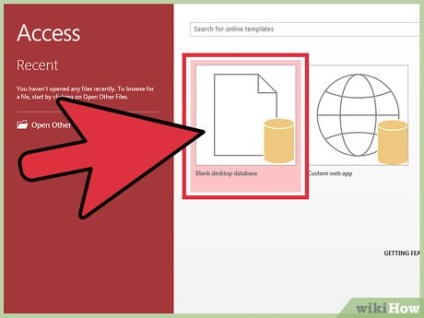
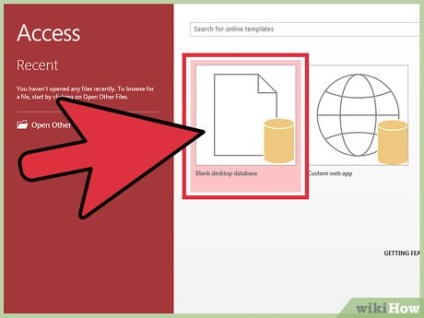
- Бази даних зберігають дані у вигляді таблиць, які повідомляють Access, де слід розмістити дані, які ви вносите в осередку таблиці, на жорсткому диску.
- Натисніть на стрілки або клавішу «Tab», щоб перейти до наступного поля.
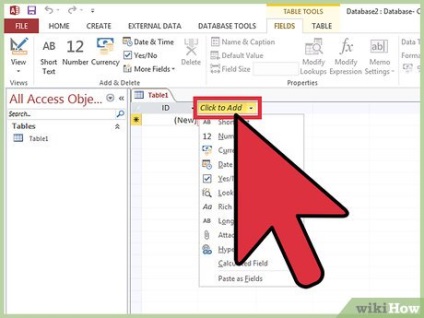
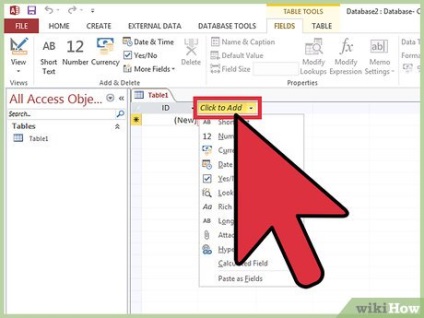
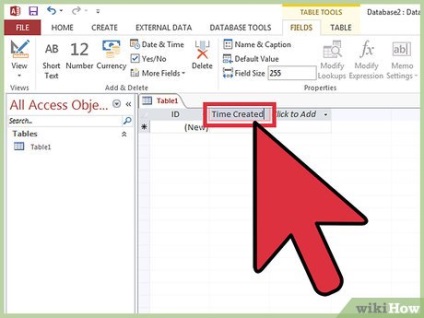
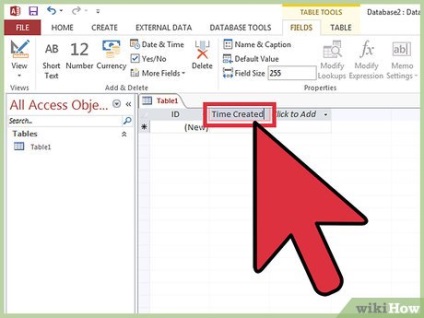
Назвіть новий стовпець. Зверніть увагу, що в міру додавання елементів в рядки і стовпці праворуч, перше поле таблиці автоматично заповнюється ідентифікатором, звідси і його назва - ви можете змінити це, коли краще освоїте програму.
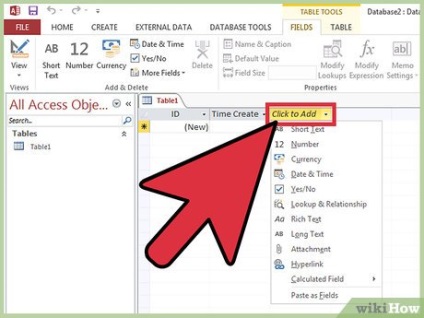
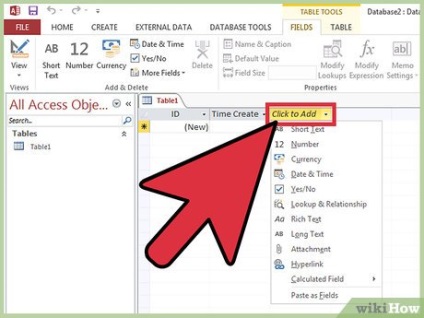
Введіть більше даних. Додайте нові стовпці, внесіть нові дані, після чого перейменуйте їх, як захочете.
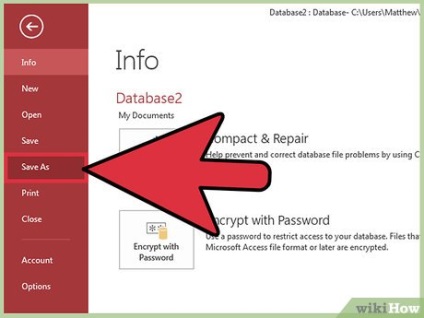
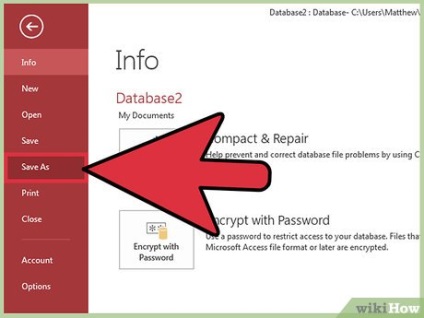
- Якщо ви коли-небудь вирішите перенести базу даних в хмарне сховище або на інший пристрій, скористайтеся спеціальною функцією Access, щоб переформатувати дані для нової платформи. Просто натисніть кнопку «Файл», а потім «Зберегти як» і виберіть один з форматів, представлених на панелі праворуч.