Здравствуйте все ті, хто зайшов на блог cho-cho.ru, блог присвячений корисних порад для користувачів мережі Інтернет, а також для тих, хто хоче розбиратися в комп'ютері і софт. Сьогодні мова піде про те, як видалити «Аміго» з комп'ютера.
Програма не є вірусом, однак він стає браузером за замовчуванням і доводиться витрачати час для повернення налаштувань. Виявивши його у себе на ПК. виникає думка про видалення непотрібного програмного забезпечення. Завдання це може виявитися не таким простим, як очікувалося б.

Чому браузер Аміго самовідновлюється?
Часто відбувається наступне - користувач видаляє браузер через «uninstall.exe» файл, в кореневій папці програми. Після цього більшість програм не «повертаються без дозволу» самостійно. У ситуації з «Amigo» результат може бути іншою - через час ярлик браузера знову з'являється в панелі завдань. Слід розуміти, що в цій ситуації стандартні методи не принесуть бажаного результату. Видалення самої програми це лише половина справи, друга частина полягає в тому, щоб видалити файл відновлення браузера, так званий «Updater». Він і відповідає за відновлення браузера після стандартного видалення.
Покрокове видалення «Amigo». Стандартне видалення програми
В панелі задач вибираємо меню «Пуск», далі знаходимо меню «Панель управління». З'явиться список розділ «Установка і видалення програм» (в окремих випадках «Windows» він називається «Програми та засоби»), заходимо в нього. Для Windows 8 і 8.1 відкривати потрібно висувається панель праворуч, а після пункт «Параметри». Тут відображаються всі програми, встановлені на ПК.
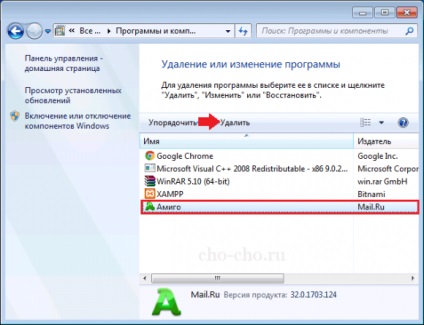
Більш досвідчені користувачі заходять в це меню, набравши комбінацію на клавіатурі «Windows» + R, після прописується команда «appwiz.cpl».
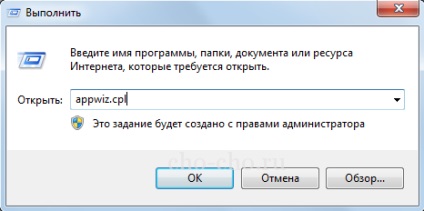
Відшукавши ярлик програми, виділяємо його лівою кнопкою мишки. Після цього запускається стандартна програма видалення «Window s». Підтвердивши видалення і дочекавшись його закінчення, завдання виконано - браузер видалений. Після стандартної деінсталяції, бажано уберегтися від його самовільного відновлення.
Крок другий. Видаляємо «Updater»
«Amigo» є продуктом «Mail.u», тому для повного видалення необхідно відшукати залишкові файли програми. Набираємо комбінацію «Ctrl + Alt + Delete», вибираємо меню «Диспетчер завдань». Для «Windows 8» набираємо «Windows + X», після цього відповідний розділ. Запустивши «Диспетчер завдань» натискаємо на вкладку процеси і шукаємо «MailRuUpdater.exe». Клацаємо на вибраному рядку зі списку правою кнопкою і вибираємо перший пункт зверху - «Відкрити місце зберігання файлу».
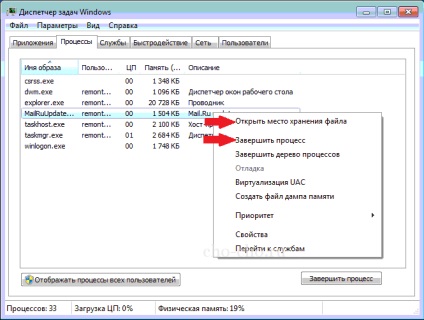
Відкриється нове вікно з кореневою папкою розташування файлу, звертаємо його і повертаємося в «Диспетчер завдань». Папку з файлом «MailRuUpdater.exe» знайшли, проте в даний момент цей файл використовується, і видалити його система не дозволить. Виділяємо той же процес і натискаємо кнопку «Delete» і підтверджуємо завершення роботи. Повертаємося у вікно з папкою зберігання файлу і просто видаляємо його. Велика частина шляху вже позаду.

Крок третій. Прибираємо «Updater» з меню автозавантаження
Фінальним акордом стане видалення файлу «MailRuUpdater.exe» з меню автозавантаження. Для «Windows 7» натискаємо клавіші «Windows + R», в «Windows 8» це меню знаходиться в самому «Диспетчері завдань» (видалити з автозавантаження програму можна викликавши контекстне меню на вибрану програму, клацнувши лівою кнопкою миші). Набравши комбінацію, прописуємо команду «msconfig».
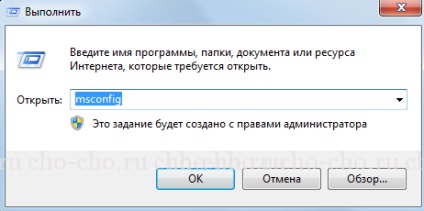
Спливе нове вікно під назвою «Конфігурація системи», відкриваємо в ньому вкладку «Автозавантаження» (Що таке автозавантаження ми розглядали в цій статті). Знаходить все той же «MailRuUpdater», клацаємо лівою кнопкою і вибираємо «Прибрати з автозавантаження». Ця дія обов'язково, оскільки при перезавантаженні ПК, система буде шукати автозагрузочний файл. Відповідно не знайшовши його - завантажить самостійно. Після цього залишиться тільки перезавантажити комп'ютер і упевнитися в позитивному результаті.
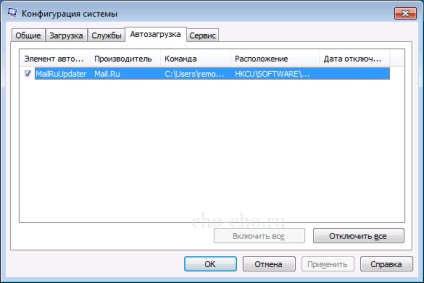
Будьте уважні при установці програм
Пильність при установці програмного забезпечення це запорука хорошого на-будови і безпроблемної роботи ПК. На прикладі «Amigo» можна точно стверджувати, що проблему можна вирішити, однак не завжди для цього знадобитися п'ять хвилин часу. Деякі вірусні програми видалити набагато складніше і далеко не всі вони нешкідливі для роботи комп'ютера. Зайва хвилина на прочитання інформації з установника програми може заощадити набагато більше часу і зусиль в майбутньому.
Обов'язково до ознайомлення: