Підтримати проект не важко. Натисніть на кнопочку.
Привіт шановні читачі неОшібка.Ру. Сьогодні ми поговоримо про наболілу для багатьох темі - браузері «Аміго». Даний продукт від MAIL.RU сподобався багатьом не до душі. Справа в тому, що за браузером помічено кілька неприємних особливостей. Найнеприємніша з них мабуть те, що браузер вміє встановлюватися без попиту.
Кроки видалення Аміго
Крок 1: Перевіряємо наявність деінсталятор для видалення Аміго
У свій час, браузер Аміго не мав деінсталятор. Ми такого пригадати не змогли, але толку від того що він є мало.
Натисніть клавіші на вашій клавіатурі
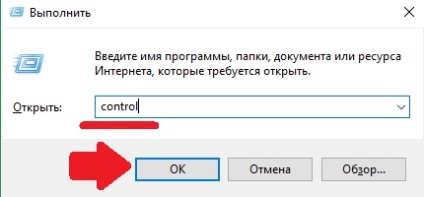
Результатом цих дій, стане відкрите вікно «Панелі управління». Знайдіть розділ Програми. а в ньому посилання «Видалення програми». Клацніть по ній.
Пункт «Видалення програми» в Панелі управління
Відкриється список всіх встановлених програм, і Аміго в тому числі. Якщо його в цьому списку не виявиться, не біда. Переходьте до наступного кроку. Дивіться уважніше - він може мати назви як на російській, так і на англійській мовах - Аміго і Amigo.
Якщо ж він тут присутній - виділіть його мишею і натисніть кнопку <Удалить> у верхній частині вікна.
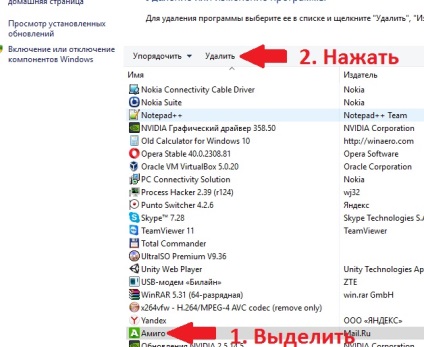
Почнеться процес видалення. Нам поставлять запитання. Ставимо галочку і тиснемо на кнопку <Удалить> .
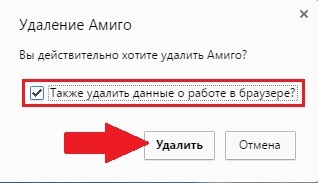
Почнеться процес видалення. Скріншотів цього тут немає, тому-що процес прихований. Він не виводить ніякої інформації. Видалили Ви Аміго можна дізнатися тільки по відсутності його ярлика, і відсутності деінсталятор в Панелі управління.
На цьому перший крок завершено, але його закінчення не означає, що Аміго видалений. Крок 2 і наступні - пояснять чому.
Крок 2: Шукаємо залишки Аміго
Найнеприємніше, що якщо даний браузер не до кінця видалити - через деякий час, він з'являється знову.
Для того, щоб цього не сталося, ми і будемо шукати залишки Аміго.
Допоможе нам з цим впорається чудова утиліта AdwCleaner.
Пройдіть по посиланню і скачайте її.
Як тільки програма завантажиться, клікніть по іконці.
Тепер все просто. Програма працює без установки. Натисніть кнопку <Сканировать> для початку процесу.
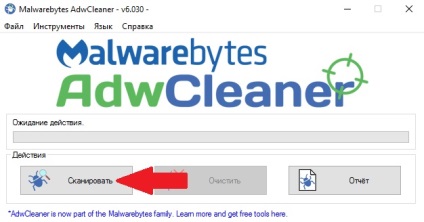
Вам залишається дочекатися моменту, коли програма завершить свою роботу. Як тільки це відбудеться, Ви побачите результати сканування. Їх бажано вивчити. Коли Ви переконаєтеся, що нічого важливого очищення чи не зачепить, тисніть на кнопку <Очистить> .
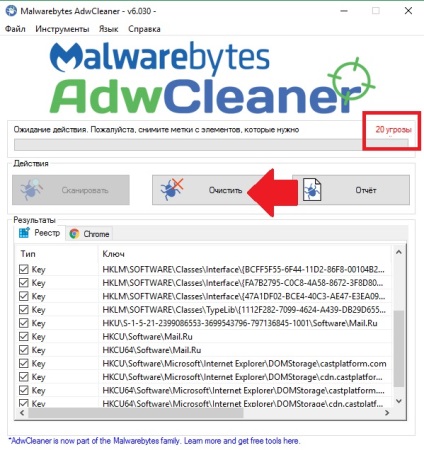
AdwCleaner задасть питання з приводу вашої впевненості в очищенні комп'ютера, попередить про те, як не стати жертвою шахрайського та іншого ПО, і поставить питання про перезавантаження системи. Ви повинні погодитися. А інакше як видалити Аміго з комп'ютера повністю?
Після перезавантаження, програма виведе вам звіт, в якому будуть описані всі дії, які зробила програма. Можете його вивчити, а можете просто закрити.
Крок 3: Видаляємо Аміго з автозавантаження і Запланованих завдань
Є велика ймовірність того, що в Автозавантаженні і Запланованих завданнях можна виявити Аміго або його сліди.
Для цього нам знадобиться CCleaner. Скачайте його. і запустіть інсталятор.
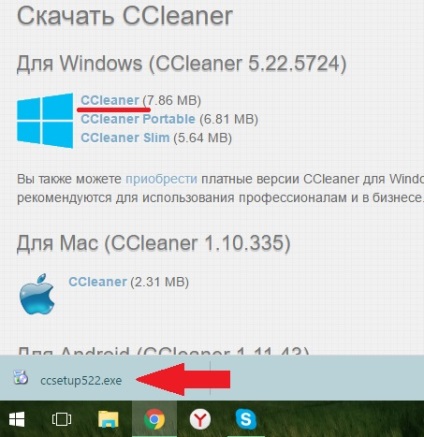
Коли установник буде запущений, виберіть мову, і натисніть на кнопку <Установить> .
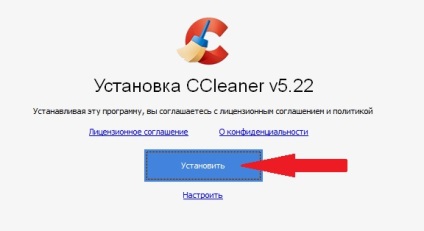
Коли установник закінчить свою роботу, зніміть галочку, яка відповідає за запуск програми. Нам не потрібно його запускати ТАКИМ ЧИНОМ.
Нам потрібно запустити його від імені Адміністратора. Ось так:
Запуск CCleaner від імені Адміністратора
Тепер йдемо в розділ Сервіс> Автомат> Windows
Уважно оглядаємо цей розділ на предмет шуканого браузера і його виробника.
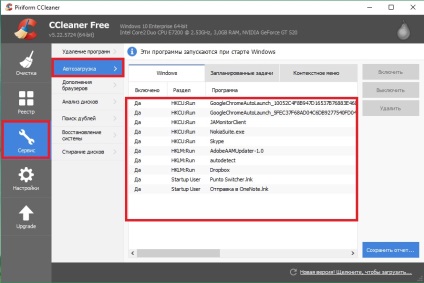
Якщо очі не підводять, то шуканого тут немає. Це означає що утиліта AdwCleaner впоралася зі своїм завданням на відмінно. Вона перевіряє Автозавантаження і Заплановані завдання. Ми хочемо лише упевниться, що ці розділи не містять відомостей про «зелений» браузері. До речі, можете тут заодно прибрати з автозавантаження те, що не хочете бачити при завантаженні Windows.
Перейдемо на сусідню вкладку - Заплановані завдання. Швидше за все тут теж вже все «вичесати». Знову ж переконаємося.
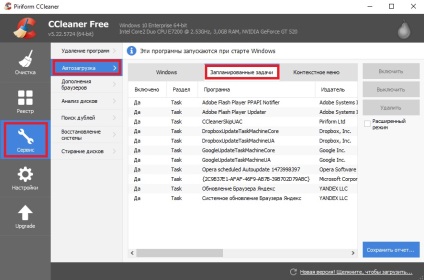
Коли ви все перевірили, залишається перевірити реєстр на наявність Аміго в ньому. Переходимо до кроку 4.
Крок 4: Шукаємо Аміго в реєстрі Windows
Найважливіший крок. Якщо ми поставимося до нього зневажливо, є величезна ймовірність того, що завтра Ви зможете знову користуватися Аміго. Якщо Ви цього не хочете, тоді тисніть
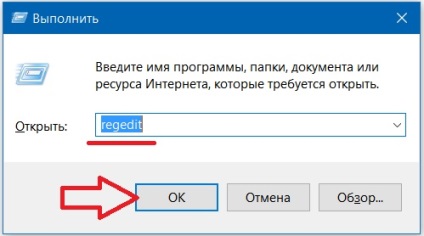
Запуститься вікно найкориснішою програми в Windows - RegEdit.
- Виділіть кореневий розділ.
- натисніть
+ і в віконці пошуку введіть amigo. - Натисніть кнопку <Найти далее>.
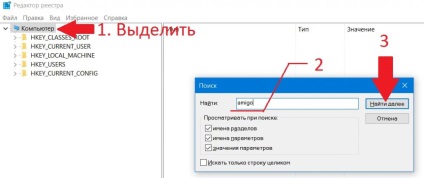
Програма виконає пошук шуканої фрази в реєстрі. І ось - відразу удача. Виділимо те, що містить шукану фразу правою кнопкою миші і виберемо Видалити.
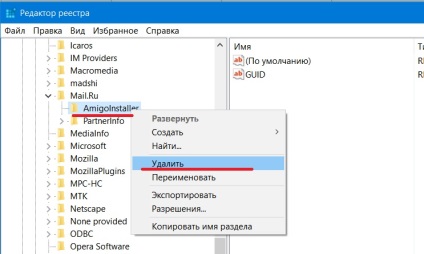
Windows запросить підтвердження Вашим діям. Дайте добро.
Увага! Видаляючи або модифікуючи дані в реєстрі, можна за кілька секунд «вбити» працездатність системи Windows. Видаляючи елементи реєстру, будьте гранично обережні і акуратні. Не видалите зайвого. Відповідальність за всі дії лежить на Вас!
Для того, що б продовжити пошук, натисніть
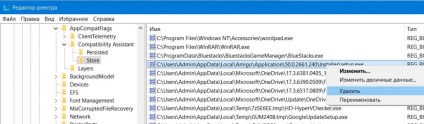
Вищеописане виконайте з фразою аміго (по-російськи).
Є незначна ймовірність нашкодити системі. Більшість параметрів створив браузер Аміго, тому видаляючи їх Ви мало чим ризикуєте. Якісь параметри він модифікував. Система відновить деякі з них. Від себе можемо додати, що за час нашої практики, Windows в слідстві такого чищення реєстру, не "злітала» жодного разу.
Чи небезпечно видаляти той чи інший параметр - сказати однозначно неможливо. Будь-який окремо взятий випадок може виявитися одним на мільйон.
Тепер ви знаєте як видалити Аміго з комп'ютера повністю, і зможете допомогти другу, якщо така допомога йому буде потрібно.
Підтримати проект не важко. Натисніть на кнопочку.