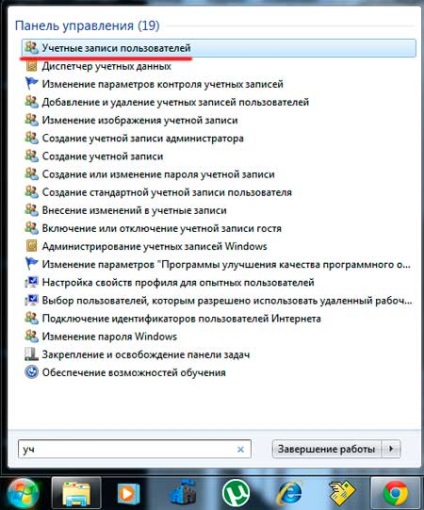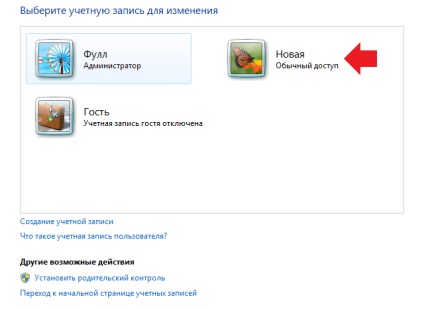Коли може знадобиться стерти видаляються файли
Які файли можуть не віддалятися:
- файли, що залишилися в системі після видалення програми;
- невикористовувані файли;
- вірусні файли;
- системні файли і папки.
Чому файли і папки можуть не віддалятися:
- файли зайняті у відкритому процесі;
- вони заблоковані користувачем;
- вони заблоковані вірусом або, навпаки, антивірусною програмою;
- через збій в системі;
- ви використовуєте обліковий запис звичайного користувача;
- якщо файл доступний по локальній мережі, то він не сумнівайся, поки інший користувач не закінчить з ним роботу;
- файли на знімних носіях заблоковані від видалення.
Чи не робіть це, про призначення яких не здогадуєтеся. Спочатку переконайтеся, що вони не мають відношення до працездатності системи, і обов'язково перед змінами створюйте точку відновлення. Якщо зітре щось важливе - результат буде непередбачуваний. Комп'ютер може почати працювати нестабільно, аж до повної відсутності працездатності.
Якщо файл зайнятий у відкритому процесі
Якщо з'являється повідомлення «Видалення неможливо, файл зайнятий іншим процесом», то вимкніть програму, яка його використовує. Як правило, висвічується назва процесу, в інших випадках надається повідомлення про поточні залежностях даного файлу.
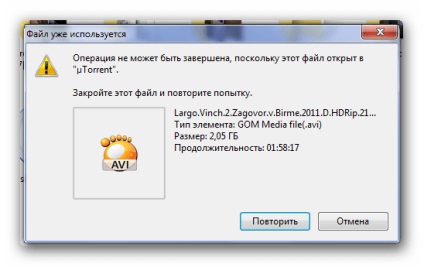
Закрийте програму вручну або через диспетчер задач:
- Відкрийте диспетчер задач (Ctrl + Alt + Del).
- Знайдіть потрібний процес.
- Натисніть «Зняти задачу».
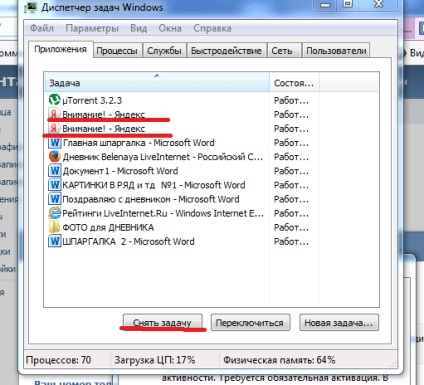
Якщо ви не знаєте, що блокує програму, то просто запустіть систему і, не відкриваючи ніяких програм, видаліть файл.
Редагування списку автозавантаження
Якщо після перезапуску файл все одно використовується, блокуючий процес запускається разом з системою і використовує цей файл. Використовуйте системне додаток «Автозавантаження» для відстеження процесів і зв'язаних з ними файлів.
Автозавантаження в меню «Пуск»
Щоб подивитися, які програми запускаються разом з комп'ютером:
- Зайдіть в меню «Пуск».
- Натисніть «Усі програми».
- Знайдіть папку «Автозавантаження».
- Видаліть вміст.
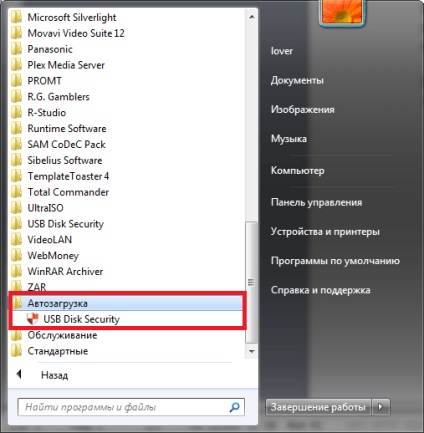
Відключення автозавантаження через стандартні засоби системи
Для відключення автозавантаження програм можна скористатися системною утилітою MSConfig:
- Відкрийте меню «Пуск».
- У рядку пошуку напишіть msconfig.
- Відкриється конфігурація системи.
- Перейдіть на вкладку «Автозавантаження».
- Зніміть всі галочки або натисніть кнопку «Вимкнути всі» (якщо знаєте, що блокує видалення, то поставте галочку тільки навпаки однієї програми).
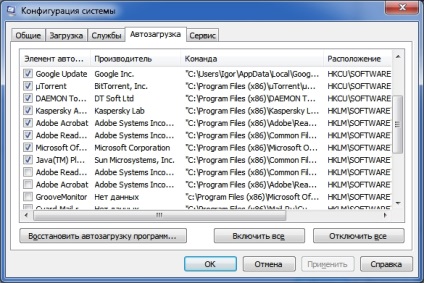
Подібним чином можна повернути запуск програм назад.
Управління автозавантаженням через стороннє ПО
Багато утиліти для оптимізації системи мають функцію відключення автозавантаження програм. Наприклад, утиліта Ccleaner, яка розповсюджується безкоштовно і зручна в роботі.
Для відключення автозапуску:
- Відкрийте програму.
- Перейдіть на вкладку «Сервіс».
- Виберіть «Автозавантаження».
- Виділіть програму та натисніть кнопку «Відключити».
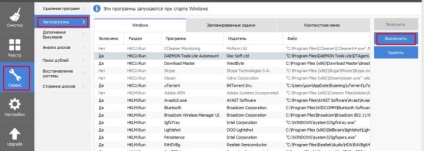
відключення антивіруса
Блокувати видалення може антивірус. Коли антивірусне ПЗ бачить загрозу, то може поміщати файли в карантин для подальшого лікування. Зайдіть в карантин (розташований в настройках антивіруса) і видаліть потрібний файл.
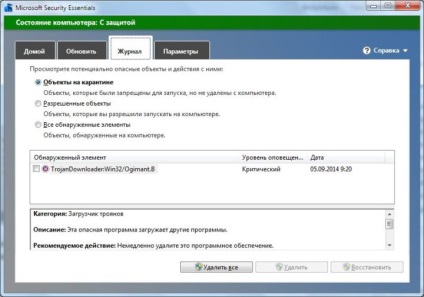
Також під час запуску системи, програми або файлу, антивірус починає перевірку на загрози. В цьому випадку необхідно почекати, поки антивірусна програма не здатна закінчить роботу (для економії часу антивірус можна відключити для видалення необхідної файлу).
Безпечний режим
Якщо не вдається видалити файл, то слід зайти в безпечний режим. У ньому буде працювати тільки необхідний мінімум процесів. З цієї причини задіяні файли, віруси і інші перешкоди для видалення відсутні.
Для входу в безпечний режим:

Для появи вікна з вибором режимів іноді доводиться перезавантажувати комп'ютер кілька разів: так як користувач може не встигнути натиснути кнопку F8 (або іншу, в залежності від версії BIOS). При необхідності можна буде використовувати примусове виключення комп'ютера - або кнопкою на корпусі, або висмикнувши харчування з розетки (такі дії небезпечні і їх використання не рекомендується).
Обліковий запис «Адміністратор»
Обліковий запис адміністратора надає необмежені права на змінення установок системи: змінювати параметри безпеки, додавати і видаляти інші облікові записи, встановлювати програмне забезпечення та всі супутні дії, пов'язані з адмініструванням операційної системи.
Постійне використання облікового запису суперкористувача робить систему вразливою завдяки розширеному доступу. Багато віруси, запущені від імені адміністратора, завдають значної шкоди всій системі в цілому.
Якщо у вас на комп'ютері один користувач, то за замовчуванням обліковий запис уже володіє правами адміністратора.
Для зміни облікового запису:
- Натисніть Ctrl + Alt + Del і в списку виберіть «Змінити користувача» (або меню «Пуск» - «Вимкнення» - «Змінити користувача»).
- Виберіть обліковий запис, який володіє правами суперкористувача.

У деяких випадках, наприклад, якщо ви використовуєте робочий комп'ютер, ця обліковий запис може бути заблокована.
Надання прав суперкористувача звичайної облікового запису
Звичайною облікового запису можна надати права адміністратора - і зробити це тільки в тому випадку, якщо ви увійшли в систему як привілейований користувач. Така необхідність виникає, коли на комп'ютері є кілька облікових записів і необхідно розмежувати їх можливості і права.
- Відкрийте меню «Пуск» і в рядку пошуку напишіть «Облікові записи».