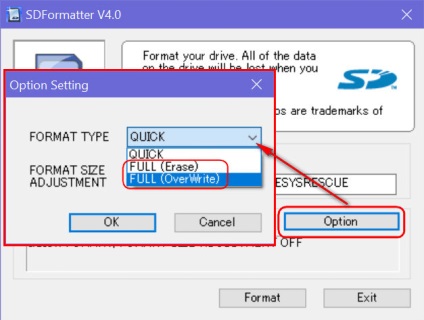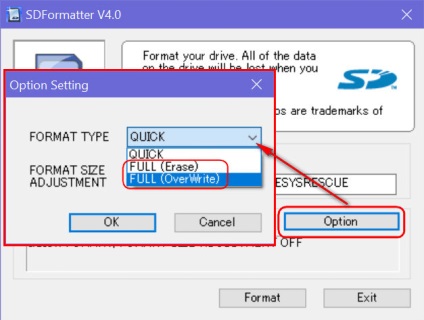Якщо підключена до комп'ютера флешка як пристрій відображається в провіднику Windows, але при цьому до неї неможливий доступ або на неї не здійснюється запис даних, в такому випадку можна спробувати вирішити проблему шляхом форматування флешки. Але, на жаль, такі спроби не завжди завершуються вдало: при запуску форматування з контекстного меню провідника система може видати повідомлення «Windows не вдається завершити форматування», за яким послідує віконце з порадами, марними в більшій частині випадків.
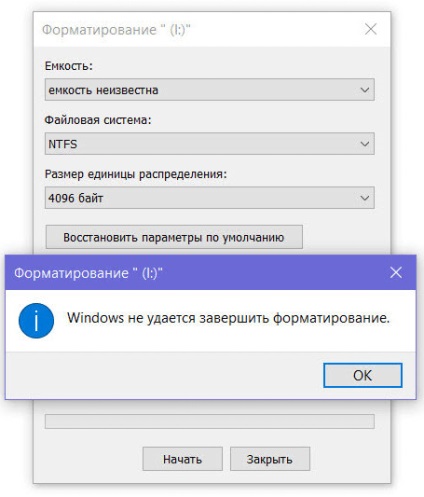
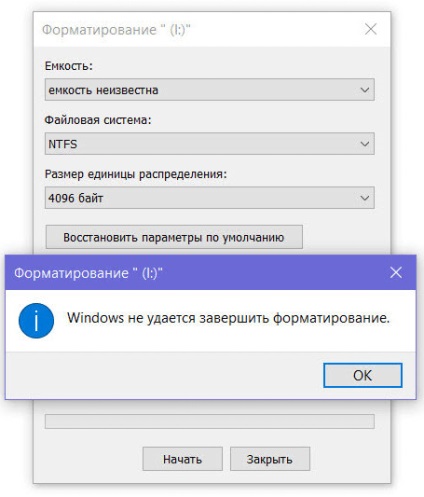


Якщо форматування флешки не вдалося здійснити з контекстного меню провідника, можна спробувати це зробити всередині утиліти управління дисками Windows.
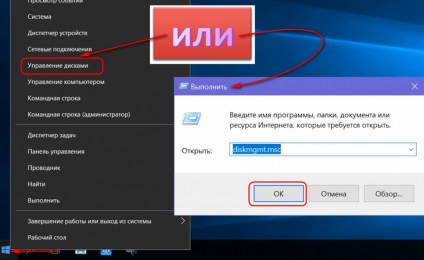
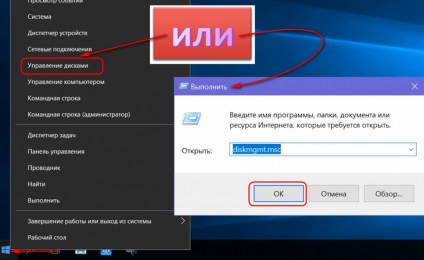
У таблиці у верхній частині вікна утиліти або в візуальному представленні дисків внизу на флешці необхідно викликати контекстне меню і вибрати «Форматувати».
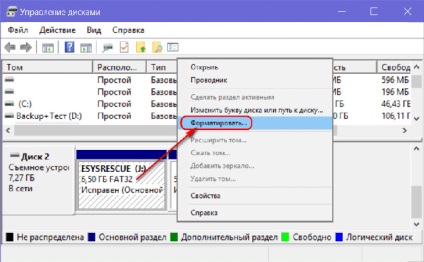
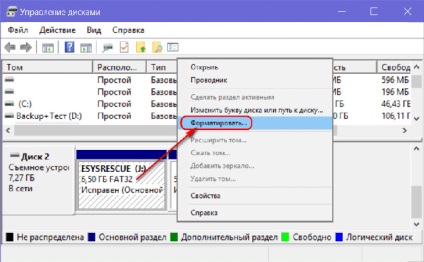
Однак цей спосіб, як і запуск форматування з контекстного меню провідника, також може завершитися невдачею. Форматування або не запуститься зовсім, або запуститься, але не буде завершено. А якщо флешка відображається як пристрій з файлової системою RAW, як в нашому випадку, опція запуску форматування буде і зовсім недоступна.
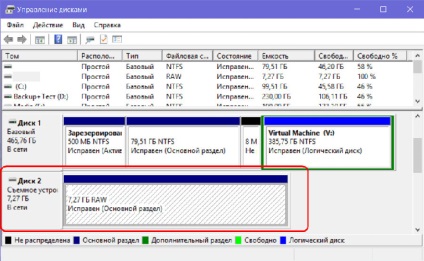
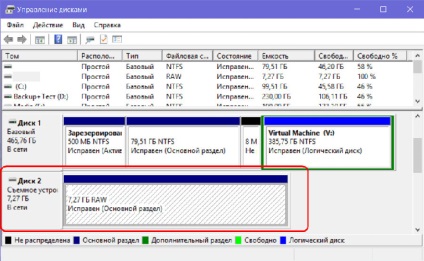
Файлова система RAW - це ознака серйозного пошкодження файлової системи носія. RAW - це, по суті, відсутність будь-якої файлової системи, зокрема, зрозумілою для Windows NTFS або FAT32. В такому випадку флешці необхідно повернути файлову систему NTFS або FAT32, але вже не засобами Windows, а за допомогою сторонніх інструментів. Утиліта SDFormatter - один з таких інструментів, з її допомогою і будемо повертати флешці працездатність.
Важливо: в цій статті не зачіпається питання вилучення даних з флешки. Йдеться тільки про відновлення працездатності носія. Якщо на флешці є якісь важливі дані, перед тим, як здійснювати її форматування відповідно до подальших інструкцій, ці важливі дані необхідно відновити за допомогою спеціальних програм, наприклад, Recuva, R-studio, Disk Drill, DMDE тощо.
SDFormatter 4.0 - безкоштовна утиліта, призначена для низькорівневого форматування USB-флешок, карт пам'яті SD, microSD, SDHC і SDXC. Після установки утиліти запускаємо її. У віконці утиліти побачимо примітивний інтерфейс з усього лише кількома можливими варіантами. Флешка повинна автоматично визначитися в графі «Drive». Якщо до комп'ютера підключено кілька USB-носіїв, у цій графі можна вибрати саме проблемну флешку. Для запуску форматування флешки тиснемо кнопку внизу «Format».
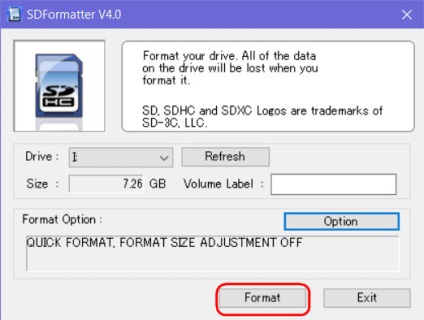
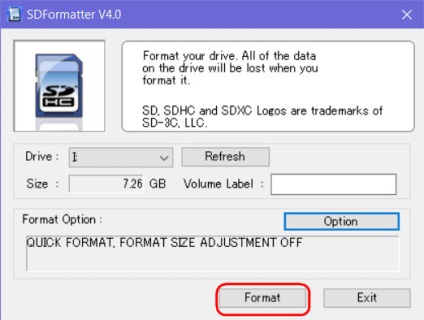
Двічі підтверджуємо запуск операції.
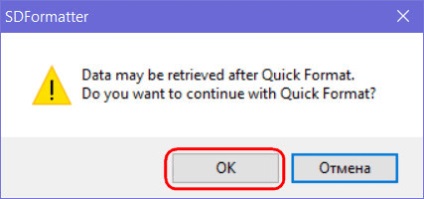
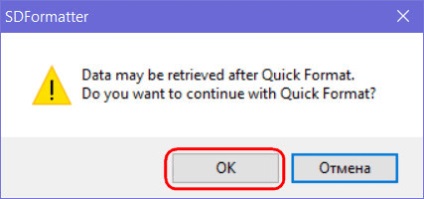
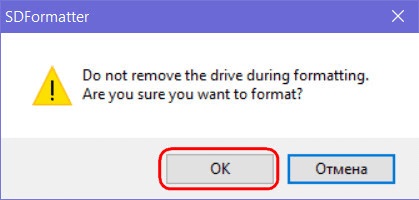
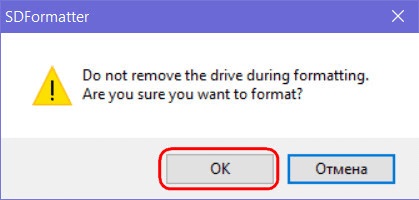
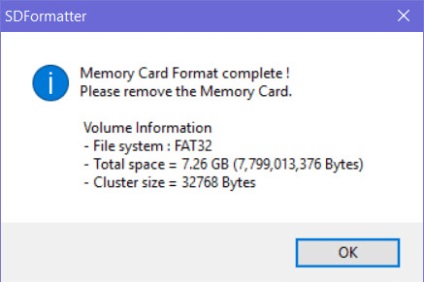
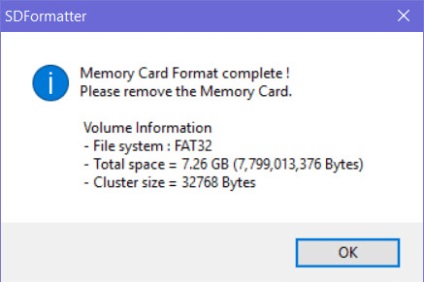
Працездатність флешки відновлена.
У нашому випадку були використані дефолтні настройки операції, зокрема, швидке форматування. Але утиліта SDFormatter 4.0 також може здійснювати низькорівневе форматування зі стиранням даних і перезаписом нулями. Ці функції можуть бути використані для знищення даних на підтримуваних утилітою носіях без можливості відновлення цих даних. При натисканні кнопки «Option» відкриється невелике Настроювальна віконце, де в графі вибору типу форматування «Format type» встановлене швидке форматування «Quick» змінюється на повне зі стиранням даних «Full (Erase)» або повне з перезаписом нулями «Full (OverWrite)» .