Як виділити рядок, стовпець і осередки
Якщо потрібно щось зробити з текстом одночасно в декількох осередках, їх зручно виділити, використовуючи такі прийоми.
• Щоб виділити стовпець, підведіть покажчик миші до верхньої межі і, коли він набуде вигляду маленької чорної стрілочки, спрямованої вниз, клацніть кнопкою мишки.
• Для виділення рядка перемістіть мишку в ліву частину документа і коли покажчик миші набуде вигляду стрілки, нахиленої вправо, клацніть біля потрібного рядка.
• Щоб виділити окрему комірку, клацніть у ній тричі або підведіть покажчик до лівого кордоні і, коли він набуде вигляду маленької чорної стрілочки, нахиленою вправо, клацніть (рис. 1.53).
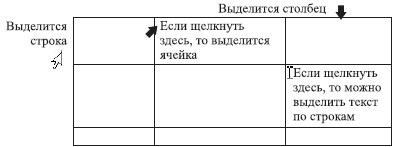
Мал. 1.53. Виділяємо рядки і стовпці
• Для виділення комірок, що знаходяться в різних частинах таблиці, послідовно виділяйте кожну клітинку, утримуючи клавішу Ctrl.
• Щоб виділити групу сусідніх осередків, клацніть на одній з крайніх і протягнете мишу в напрямку інших осередків.
• Щоб виділити таблицю цілком, клацніть на значку
який з'являється у верхньому лівому куті таблиці, коли ви підводите туди покажчик миші.
• Для виділення всього перерахованого ви також можете скористатися командами меню, яке відкривається при натисканні кнопки Виділити в групі Таблиця на вкладці Макет.
Зняти виділення осередків можна клацанням кнопкою мишки в будь-якому місці таблиці.
Майте на увазі, якщо ви протягати кордону рядки або стовпці, в яких виділена осередок, то відбудеться зміна тільки її розмірів, і вся таблиця скривиться. Тому стежте за тим, щоб окремі осередки не були виділені, коли ви рухаєте кордону.
Додаємо і видаляємо, об'єднуємо і розбиваємо ...
Давайте вже переберемося на вкладку Макет. яка з'являється, коли ви клацаєте всередині таблиці, і подивимося, що там є цікавого (рис. 1.54).
Мал. 1.54. Вкладка Макет при роботі з таблицями
Часто буває, що до таблиці потрібно додати нові рядки і стовпці або ж, навпаки, видалити їх. Це можна зробити за допомогою кнопок групи Рядки та стовпці.
Щоб створити новий рядок або стовпець виділіть ряд, вище або нижче (ліворуч або праворуч) якого потрібно додати новий ряд, і клацніть на потрібній кнопці в групі Рядки та стовпці (їх назва починається зі слова Вставити).
Для видалення рядка або стовпця виділіть його, натисніть кнопку Видалити в групі Рядки та стовпці і в меню виконайте потрібну команду.
Потрібно розбити одну клітинку на дві або об'єднати два осередки в одну? Будь ласка, встановіть курсор в розділяється осередок або виділіть дві об'єднуються поля і натисніть кнопку Об'єднати рядки або Об'єднати осередки, які знаходяться в групі Об'єднати.
Помилилися? Нічого страшного, скасовувати те, що напартачили, натисканням Ctrl + Z і робіть знову.
Щоб вирівняти текст в осередках, виділіть комірки і скористайтеся однією з дев'яти маленьких кнопочок вирівнювання зліва в групі Вирівнювання.
Перебираємося на вкладку Конструктор (рис. 1.55). Тут ми зможемо оформити стиль таблиці. А ще тут знаходяться дві корисні кнопки, що відповідають за малювання і видалення кордонів в таблиці.
Мал. 1.55. вкладка Конструктор
Малюємо таблицю ручками
Іноді потрібно намалювати якусь складну таблицю, і, повірте мені, набагато простіше зробити це за допомогою інструменту малювання таблиці, ніж мучитися з об'єднанням і розбивкою осередків у звичайній таблиці. До речі, використовуючи цей інструмент, ви можете домальовувати кордону і в уже готової таблиці.
Натискаємо кнопку Намалювати таблицю в групі Намалювати кордони вкладки
Конструктор. Вона стане помаранчевої, а покажчик мишки набуде вигляду олівця. Клацаємо в тому місці сторінки, де повинен знаходитися верхній лівий кут таблиці, і простягаємо миша вправо вниз, щоб намалювати зовнішній кордон. Відпускаємо кнопку миші. Зовнішня рамка таблиці готова.
Внутрішні кордони таблиці теж малюються протягуванням миші. Клацаємо на жодному з кордонів і простягаємо пунктирну лінію до протилежної сторони (рис. 1.56). Щоб відключити інструмент малювання таблиці, натисніть його кнопку ще раз.

Мал. 1.56. малюємо таблицю
Зверніть увагу, в групі Намалювати кордони зліва від кнопки Намалювати таблицю знаходяться два списки, що розкриваються, в яких можна задати тип і товщину лінії для малювання таблиці. Клацнувши на кнопці Колір пера, ви можете вибрати на палітрі колір ліній майбутньої таблиці.
Ластиком можна затерти непотрібні кордону, об'єднавши тим самим сусідні осередки. Якщо ви пройдетеся Ластиком по зовнішньому кордоні, вона стане прихованої: на її місці з'явиться пунктирна лінія.
Натисніть кнопку Ластик в групі Намалювати кордони вкладки Конструктор, вона активізується і стане помаранчевою. Покажчик мишки набуде вигляду гумки. Націлюйтеся їм на стирається лінію і протягнете по ній так, щоб лінія була виділена. Відпустіть кнопку мишки, щоб видалити кордон. Для виключення Ластику натисніть його кнопку знову.
Таблицю намалювали, давайте тепер оформимо її - як-небудь змінимо кордону, заллємо вічка кольором. Подивіться, в групі Стилі таблиць вкладки Конструктор є інструменти, за допомогою яких ми зможемо це зробити.
Наводимо в таблиці красу
Якщо ви хочете, щоб в якихось рядках, стовпцях або осередках кордону були не видно (або ж, навпаки, видно, якщо вони відключені), виділіть ці рядки (або стовпці, або осередки), клацніть на стрілці кнопки Межі і виконайте команду , яка відповідає за відображення потрібних вам ліній.
Якщо кнопка забарвлена в оранжевий колір, клацніть на ній, щоб приховати непотрібні лінії. Іноді кордону зникають або з'являються самі вже при виконанні команди. На місці прихованих кордонів з'явиться пунктирна лінія. Пробуйте, дивіться, як красивіше виходить.
Щоб залити вічка кольором, виділіть їх, клацніть на стрілці кнопки Заливка в групі Стилі таблиць і на палітрі виберіть сподобався відтінок.
Таблиці, як і абзаци, можна форматувати не тільки ручками, а й за допомогою готових стилів. Стиль таблиці задає наступне:
• колір заливки осередків;
• колір і товщину меж таблиці;
• приховування певних ліній;
• певні параметри шрифту тексту в осередках.
Щоб застосувати до таблиці стиль, клацніть мишкою на будь-який з її осередків, натисніть кнопку Додаткові параметри
в групі Стилі таблиць і в відкрилася колекції виберіть сподобався стиль (рис. 1.57).
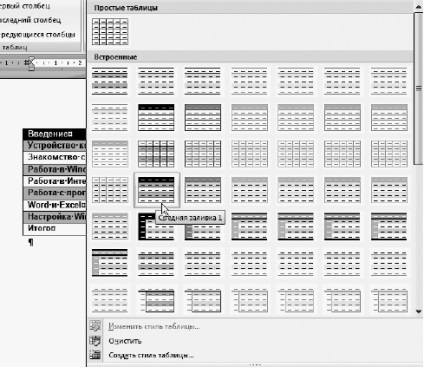
Мал. 1.57. Вибираємо для таблиці готовий стиль
Зверніть увагу на першу групу Параметри стилів таблиці вкладки Конструктор. Тут можна вибрати зовнішній вигляд вашої таблиці: виділити іншим кольором рядки заголовка, першого стовпчика, рядка або стовпця підсумків, а також вибрати відображення кольорового чергування рядків.
Ось так виглядає одна з дієт, яку я скачала з Інтернету (рис. 1.58). Як вам? По-моєму, дієта - повна нісенітниця, а ось табличка вийшла гарна.
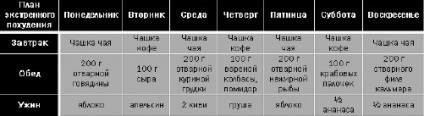
Мал. 1.58. Таблиця з дієтою оформлена стилем з колекції Word за допомогою всього одного клацання
Можете скласти і собі що-небудь подібне. А потім з чистою совістю відправитися на заслужений відпочинок. Про малювання таблиць в Word ви знаєте все! (Ну, або майже все.)
Поділіться на сторінці
Схожі глави з інших книг
3.3. Осередки таблиці Тепер приступимо до створення осередків таблиці. Для початку потрібно створити необхідну кількість рядків, потім поділити рядки стовпцями на осередки. Кількість пар тегів
Порожні осередки CSS дозволяє визначити, чи відображати кордону порожніх клітинок. Ви можете задати відображення порожніх клітинок, використовуючи властивість CSS empty-cells. Це властивість управляє поданням кордонів навколо осередків, які не мають видимого вмісту. Вважається, що видимого
evaluate - Створює новий рядок, і вставляє; evaluateСоздает новий рядок, і вставляє; для того, щоб можна було ввести свій код в рядок Expression панелі Actions.Сінтаксіс: statement; Дія evaluate дозволяє викликати свої функції користувачеві, який редагує скрипт в
2.21. Включення виразів в рядок Це легко дозволяє зробити синтаксична конструкція #<>. Немає потреби думати про перетворення, додавання і конкатенації; потрібно лише інтерполювати змінну або інший вираз в будь-яке місце рядка: puts "# за Фаренгейтом одно #
8.1.19. Перетворення масиву в рядок з роздільниками Часто потрібно вставити роздільники між елементами масиву, але не перед першим і не після останнього. Для цього призначені метод join і оператор * .been_there = [ "Veni", "vidi", "vici."] Journal = been_there.join ( ",") # "Veni, vidi, vici." Letters =
9.3.4. Перетворення дерева в рядок або масив За допомогою тих же прийомів, які застосовуються для обходу дерева, ми можемо перетворити його в рядок або в масив. Нижче ми виконуємо обхід у внутрішньому порядку, хоча підійшов би і будь-який інший спосіб: class Tree # Передбачається, що
Форматування активного осередку Ви можете на свій розсуд налаштовувати представлення даних в будь-якому осередку або діапазоні, тобто форматувати активний осередок або ви поділений діапазон. Щоб перейти в даний режим, виконайте команду контекстного меню Формат ячеек
Як не «прогавити» потрібний рядок Ви, думаю, пам'ятайте, скільки всього виводиться на екран при складанні ядра або якого-небудь великого пакета. Постійно спостерігати за висновком досить нудно, а екранний буфер не завжди дозволяє «відмотати» висновок до цікавить вас моменту.
Осередки Формат даннихКаждую з осередків Excel можна заповнити різними типами даних: текстом, чисельними значеннями, навіть графікою. Правда, для того щоб введена вами інформація оброблялася коректно, необхідно присвоїти осередку (а частіше цілого колонки або рядку)
14.5.2. Значення комірки Як і у випадку з Word, просто починайте вводити текст або числа. Не турбуйтеся, що введене вами значення виходить за рамки осередку - це можна виправити. Для зміни ширини осередку вхопитеся за кордон колонки і переміщайте її, поки не зміните розмір
14.5.3. Формат комірки формат задає, як буде відображатися значення осередки. Формат тісно пов'язаний з типом даних осередку. Тип задаєте ви самі. Якщо ви ввели число, то це числовий тип даних. Excel сама намагається визначити формат по типу даних. Наприклад, якщо ви ввели текст, то
6.2.2. Форматуємо елементи таблиці Для виконання завдання нам знадобиться матеріал розд. 5.2.5.ЗаданіеСоздать і відформатувати таблицю, як показано на рис. 6.27. Електронний вид завдання знаходиться в файлі: /numbers/tasks/6.2.2.pdf.1. Відкрити файл упр. numbers, що зберігається в папці