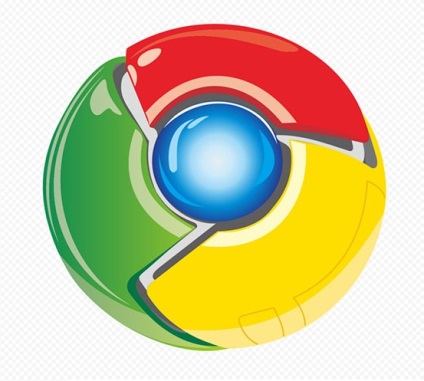
Для вирішення наступних проблем і питань браузер оснащений вбудованим диспетчером задач, які можна відкривати безпосередньо в браузері і без стороннього софта:
- Закриття самого браузера при його некоректної роботи;
- Закриття однієї або декількох вкладок, якщо вони з невідомої причини не дозволяють це зробити вручну;
- Перевірка плагінів і розширень, які запущені і рівень їх завантаження центрального процесора;
- Перевірка навантаження мережі від одного з процесу браузера або навантаження самого браузера на ЦП.
У браузері з самого початку був вбудований диспетчер задач, що нагадує диспетчер задач в операційній системі самої системи Windows. Але різниця між ними в тому, що диспетчер задач в браузері відповідає лише за процеси відповідного софта, що спрощує пошук «проблемного» процесу в програмі.
Перший спосіб відкрити диспетчер задач в Google Chrome
Найпростішим варіантом відкрити диспетчер задач в браузері Хром є використання гарячих комбінацій, які також присутні в браузері, як і в інших офіційних програмах. Що ж потрібно зробити, якщо використовувати комбінації:
- Відкрити браузер на будь-якій вкладці (найчастіше диспетчер використовується при відкритій сторінці - гарячі клавіші працюють при будь-якій відкритій вкладці).
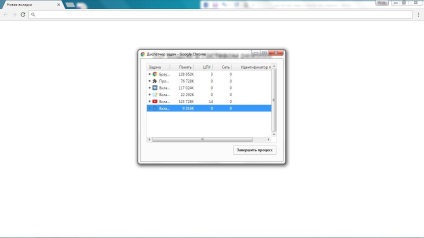
- Натиснути комбінацію Shift + Esc.
- Диспетчер завдань Гугл Хром відкриється в новій вкладці, тому спершу може здатися, що нічого не сталося - просто перевірте рядок панелі завдань на нові вкладки.
Другий спосіб - через меню настройки
Один із способів, який використовують люди, які не знають гарячі клавіші - перехід в диспетчер задач з налаштувань браузера.
Щоб відкрити таким способів диспетчер виконуємо наступні дії:
- Відкриваємо на будь-якій вкладці системне меню (справа вгорі).
- Шукаємо зі списку «Додаткові інструменти» і наводимо мишкою.
- У новому списку є пункт «Диспетчер завдань».
- Кількома на нього лівою кнопкою мишки і диспетчер відкриється.
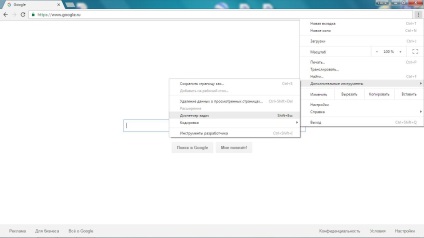
Виклик диспетчера задач у вікні браузера
Одним з швидких варіантів відкриття диспетчера в Гугл Хром є виклик наступною послідовністю:
- Наводимо мишку на верхню смугу програми.
- Натискаємо правою кнопкою по порожньому полю.
- З доступного списку вибираємо «Диспетчер завдань».
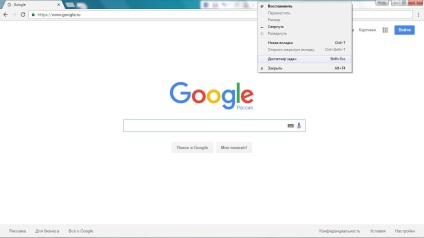
Як завершувати процес в диспетчері завдань
Диспетчер завдань не змінюється за своїм функціоналом від способу його виклику в браузері.
Для того, щоб завершити примусово процес в диспетчері завдань - слід вибрати відповідний процес і натиснути «Завершити процес». Це в рази дозволяє спростити пошук проблем зависання і довгої завантаження сайтів в браузері Google Chrome.
Створено швидкий і зручний веб-браузер!
Набридли вічно "тормозяшіе" браузери з купою непотрібних доповнень? Спробуйте Elements Browser