
Налаштування фаервола в операційних системах Windows 7, Windows 8 і Windows 8.1 практично ідентична, відповідно як і процедура створення правил проброса портів.
Як потрапити в налаштування брандмауера Windows
Налаштування вбудованого брандмауера знаходиться в «Панелі управління», розділ «Система і безпека».
У Windows 8 і 8.1 можна скористатися елементом робочого столу - Пошук. Потрібно почати вводити слово «Брандмауер» і система видасть посилання в результатах.
Ще один швидкий і зручний спосіб швидко потрапити в налаштування брандмауера - натиснути комбінацію клавіш Win + R:
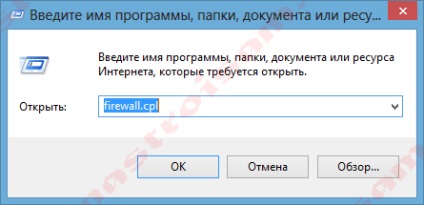
У рядку відкрити пишемо firewall.cpl. натискаємо кнопку ОК.
Як відкрити порт в брандмауері Windows.
В налаштуваннях вбудованого брандмауера перейдіть за посиланням «Додаткові параметри»:
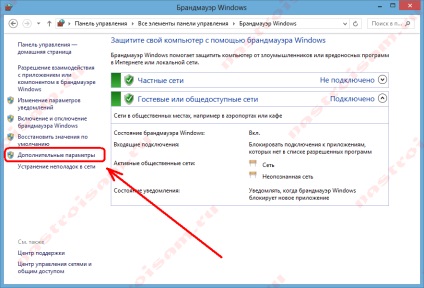
Вам відкриється розділ настройки брандмауера в режимі підвищеної безпеки. В поле зліва натискаємо на розділ «Правила для вхідних з'єднань»:
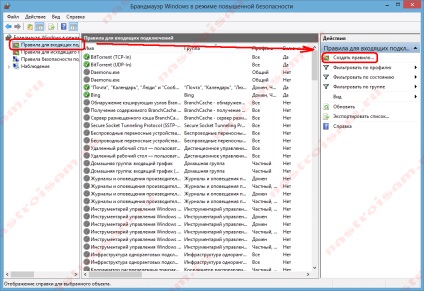
Відкриється список всіх правил для вхідних з'єднань. Тепер треба створити правило. Для цього справа, у вікні «Дії», натискаємо на посилання «Створити правило».
Відкриється Майстер створення правила для нового вхідного підключення:
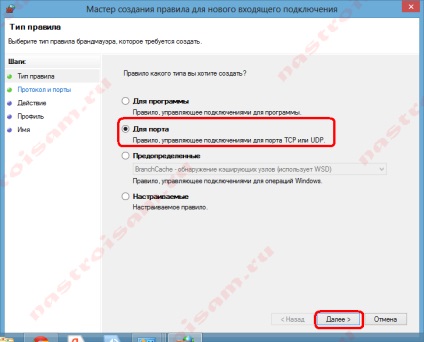
Вибираємо тип правила - «Для порту». Натискаємо кнопку Далі.
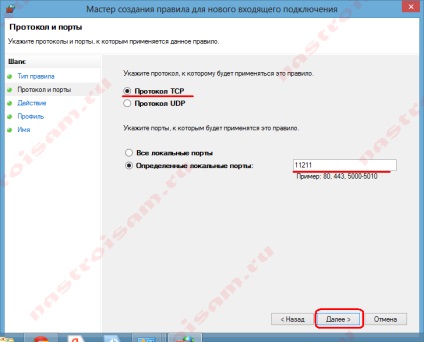
Тепер потрібно вибрати тип протоколу і вказати порт. «Тип протоколу» для ігор, як правило, «Протокол TCP». У деяких випадках, наприклад для файлообмінних програм або ігор, потрібно ще відкрити і порт UDP. Тому, якщо потрібно відкрити і TCP-порт і UDP-порт в Windows - Вам доведеться створювати два правила. В поле Певні порти потрібно вказати номер потрібного порту. Наприклад, для Minecraft потрібно відкривати порт 25565 і TCP і UDP. Натискаємо кнопку Далі.
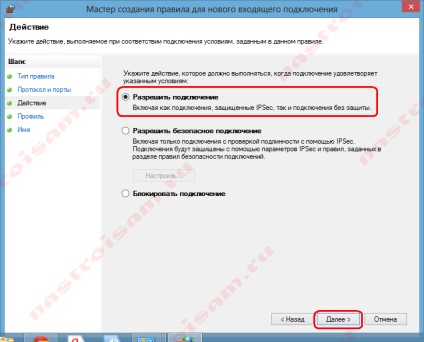
Ставимо галку «Дозволити підключення». Натискаємо кнопку Далі.
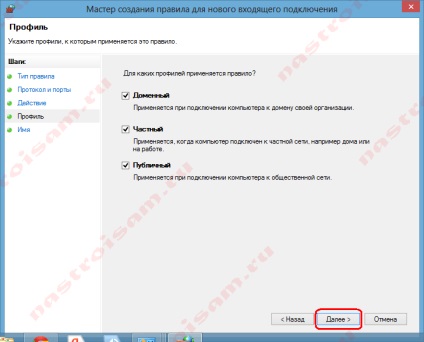
Тут нічого не змінюємо. Натискаємо кнопку Далі.
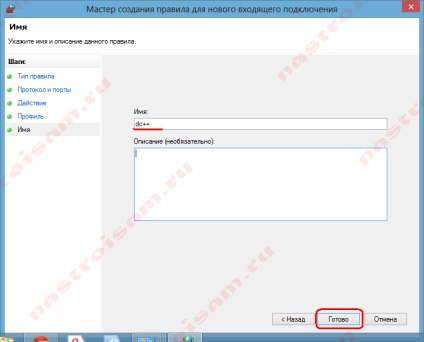
В поле Ім'я прописуємо назву для створюваного правила - наприклад DC ++ або Minecraft. Натискаємо кнопку Готово.
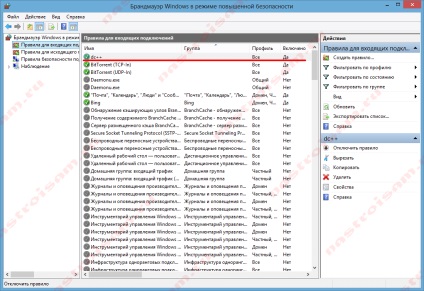
Правило створено і порт в брандмауері Windows 7 і Windows 8 відкритий. Перевірити доступність порту через поза можна за допомогою програми PFPortChecker.
Якщо при перевірці - порт закритий, то можна спробувати такий варіант: дозволити програмі будь-яку мережеву активність. Для цього, знову в налаштуваннях створюємо правило:
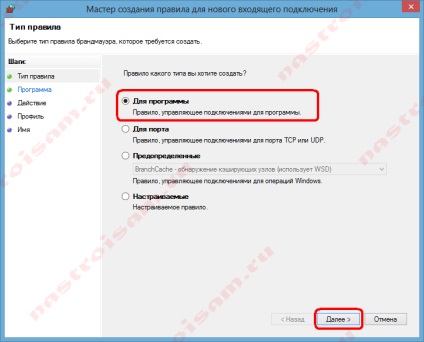
Тільки тепер не для порту - а «Для програми». Натискаємо кнопку Далі.
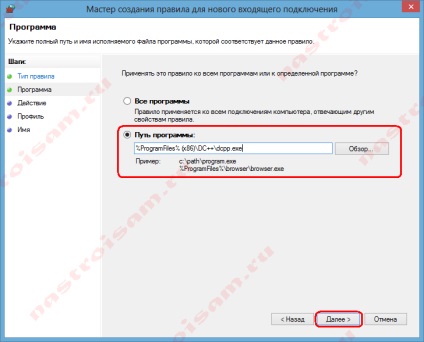
Вибираємо пункт «Шлях програми» і натискаємо кнопку Огляд. У вікні, потрібно вибрати програми, до якої потрібен доступ із зовнішньої мережі - наприклад, UTorrent, DC ++ або Minecraft. Натискаємо кнопку Далі.
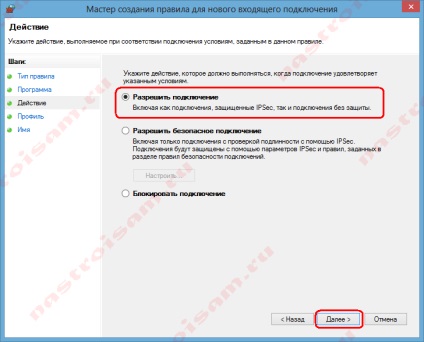
Ставимо галочку «Дозволити підключення». Натискаємо кнопку Далі.
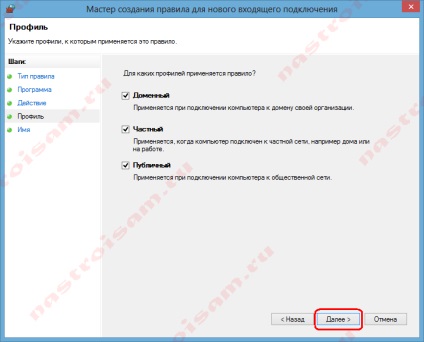
У цьому вікні нічого не змінюючи, натискаємо кнопку Далі.
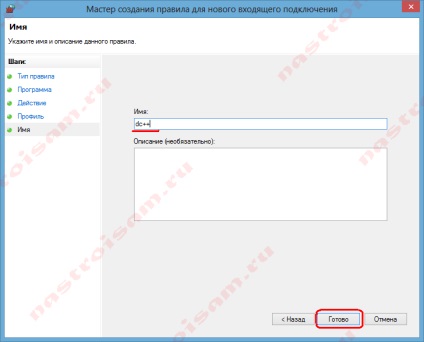
В поле ім'я вводимо назву правила - наприклад, dc ++. utorrnet або minecraft і натискаємо кнопку Готово.
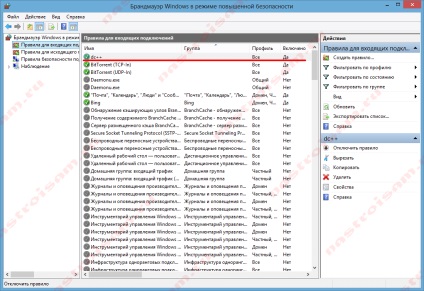
Правило для програми створено.
Якщо і це не допомогло - можна спробувати для чистоти експерименту взагалі відключити вбудованих в систему фаєрвол.
Як відключити Брандмауер Windows 7, Windows 8 і Windows 8.1
Для того, щоб відключити вбудований в систему фаєрвол потрібно в настройках брандмауера вибрати пункт «Включення і відключення брандмауера Windows»:
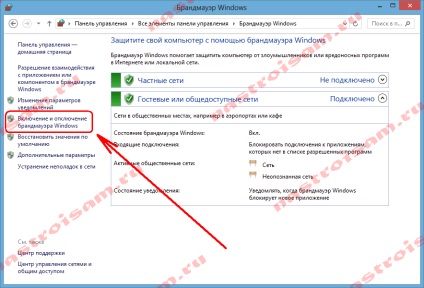
Вам відкриється ось таке вікно «Налаштування параметрів для кожного типу мережі»:
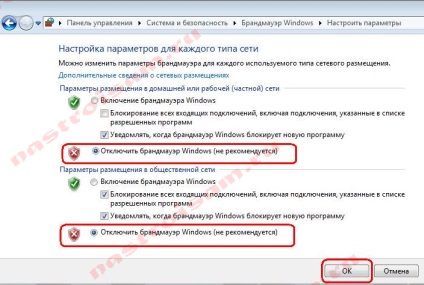
Для всіх типів мереж ставимо галку «Відключити брандмауер Windows». Натискаємо кнопку ОК. Після цього брандмауер стане неактивний і Ваша операційна система буде повністю відкрита загрозам із зовнішньої мережі. Тому я рекомендую відключати брандмауер або тільки короткочасно, для діагностики проблем з доступністю порту через поза, або якщо Ви переходите на інший, сторонній пакетний фільтр (фаєрвол). Постійна робота в мережі Інтернет з відключеним брандмауером (фаєрволом) вкрай небажана.