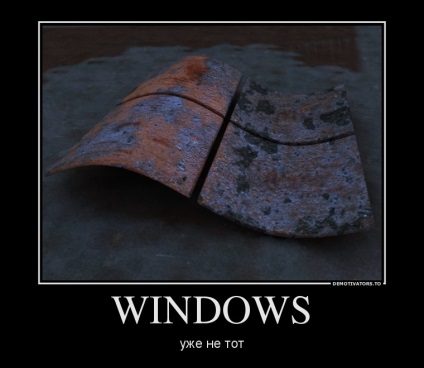
За часів старої доброї Windows XP створити точку відновлення Windows було дуже просто - достатньо натиснути кнопку Пуск і вибрати пункт меню Програми. За умовчанням. Службові. Відновлення системи. а потім вибрати пункт Створити точку відновлення. І все-то. З цим легко справлявся абсолютно будь-який користувач. Але з приходом Windows 7. а потім і Windows 8 все змінилося. Причому за логікою - зміни повинні бути спрямовані в кращу сторону, для поліпшення зручності використання можливість. В реалі ж зміни принесли більше незручностей. У Windows 7 і Windows 8 для того, щоб дістатися до можливості створити точку відновлення ще треба дістатися. Я постараюся розповісти як це зробити найбільш швидко і просто.
Як створити точку відновлення Windows.
Ця інструкція по створенню точки відновлення актуальна і для Windows 7 і для Windows 8. Відмінностей в логічній послідовності дій - немає.
Крок 1. На робочому столі шукаємо значок Комп'ютер і натискаємо на ньому правою кнопкою миші:

У меню вибираємо пункт Властивості.
Примітка: Якщо у Вас Windows 7 або Windows 8 в варіанті Home Basic або взагалі Starter Edition. то значка комп'ютер у Вас на робочому столі не буде. Не впадай у відчай. Досить натиснути комбінацію клавіш Win + Pause (Break).
Відкриється вікно Властивості системи:
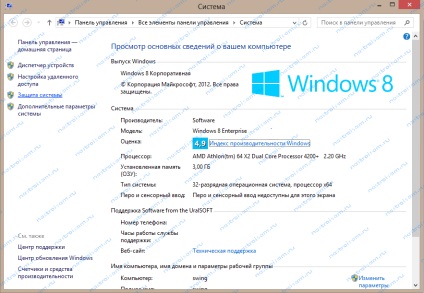
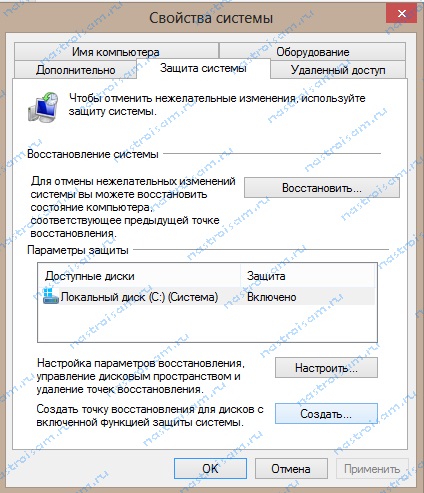
У нижній частині вікна шукаємо кнопку Створити. Кількома на ній лівою кнопкою миші.
Розпочнеться процедура створення контрольної точки відновлення Windows.
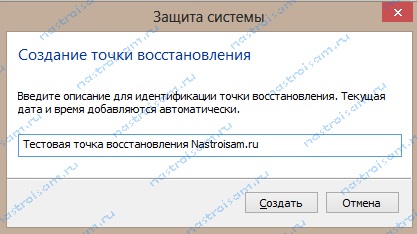
Насамперед система попросить Вас ввести назву створюваної точки відновлення. Називаємо точку як нам зручно і натискаємо кнопку Створити.
Терпляче чекаємо поки Windows архівує необхідні для відновлення дані.
По завершенні процедури створення точки відновлення. Windows видасть Вас ось таке оприлюднення:

Це означає що контрольна точка відновлення Windows створена.