В цілому, в останній версії ОС, як і у попередників, деякі файли відображаються, деякі приховані. Все це зроблено не просто так, адже таким чином система вберігає від користувача папки, які можуть бути випадково видалені або ж не досвідчений користувач вирішить, що занадто багато непотрібного «мотлоху». Як би там не було, в деяких випадках просто необхідно, щоб всі папки та файли були видні як на долоні. В цілому, наші інструкції Вам точно знадобляться. В одній з наших статей ми розповідали, як включити приховані папки в Windows 10. Тепер поговоримо про те, як відобразити приховані папки в Windows 10?

Що таке приховані файли і навіщо вони потрібні
Відмінність прихованих папок від видимих полягає в прихованості самого атрибута. Розрізняють 2 види атрибутів: Н (hidden) і S (system), тобто прихований і системний відповідно.
У першому випадку Ви можете за бажанням активувати або знімати даний атрибут, а от у другому випадку захист файлів на багато сильніше, оскільки мова йде про системні папках.
Що потрібно знати перед тим як вибрати флешку?
Пошук невидимих файлів
Як правило, певна частина файлів залишається без уваги користувачів, так як не знаючи назви або розширення, пошук ні до чого не приведе. В даному випадку допоможе інструмент «Hidden File Finder». Завантажити утиліт можна після переходу за посиланням www.softonic.com/app/hidden-file-finder.
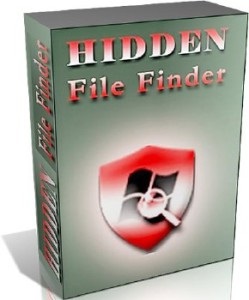
Вже через лічені секунди перед Вами з'явиться список всіх прихованих файлів на цьому пристрої. Перелік буде складатися з докладних характеристик: назва, дата створення, розмір, вид і знаходження.
За допомогою опцій, які викликають за допомогою правої кнопки миші, можна видалити файл, перейти в нього, перевірити папку на наявність вірусів. Крім того, за допомогою програми можна зробити так, щоб приховані файли відображалися.
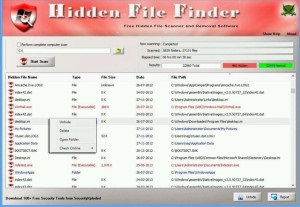
Відображення файлів через зміни в настройках
Дану процедуру можна здійснювати за допомогою системних налаштувань. Відображати приховані файли можна завдяки параметри провідника. Цей спосіб відмінно підходить як для відображення файлів з прихованим атрибутом, так і системним. Для початку використовуйте комбінацію клавіш Win + Q і в полі, що з'явилося наберіть словосполучення «Параметри провідника». Потім зайдіть в одну з папок і натисніть на меню, що випадає «Вид», після чого виберіть опцію «Параметри».
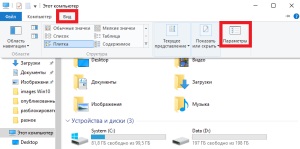
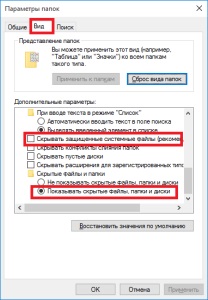
Відновлення даних за допомогою програми File Scavenger
Ще один простий і швидкий спосіб відображення файлів здійснюється за допомогою вкладки «Вид» в діалоговому вікні локального диска С.
Потім поставте галочку навпроти рядка «Приховані елементи».
Коли вікно знаходиться в згорнутому вигляді, дивіться цей прапорець на засланні «Показати або приховати».
Крім установки відображення папок можна ще й зняти атрибут прихований, про який ми вже згадували. Для цього наведіть мишкою на файл і правою кнопкою активуйте настройки, де виберіть пункт «Властивості». У новому діалоговому вікні виберіть вкладку «Загальні», де знаходиться рядок «Атрибути». Там Ви побачите опцію «Прихований», з якої потрібно прибрати галочку і натиснути на кнопку ОК.
В цілому це все, що Вам потрібно знати про включення «видимості» файлів з системним або прихованим атрибутом.
З огляду на досить не складно інструкції, з відображенням файлів потрібно бути якомога обережніше, особливо використовуючи спеціальні утиліти, в яких можна помилково видалити системний файл.