
Приховані елементи (файли і папки) відрізняються від інших тільки тим, що вони не відбиваються з вікна файлового менеджера. Вони, як і все інше вміст комп'ютера займають місце в його пам'яті або на зовнішньому носії. Тому, думається, не варто захоплюватися використанням цієї функції, адже ми (але звичайно ж не всі) часто забуваємо про існування на комп'ютері і звичайних, видимих папок.
Як зробити папку або файл невидимим
Для того змінити файл або папку зробивши її невидимою, потрібно в провіднику Віндоус клікнути по ній правою кнопкою миші і в випадаючому вікні контекстного меню перейти в властивості. У наступному вікні «Властивості папки» потрібно поставити галочку в потрібному місці, навпроти напису «Приховати» і натиснути «Застосувати».

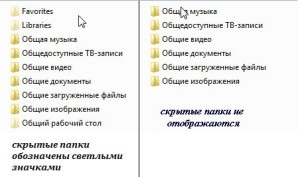
Ці дії призводять до того, що відкрити і змінити став невидимим файл ми не зможемо, поки не змінимо його властивості, і значок файлу не відобразиться в провіднику. Тут потрібно зауважити, що можна налаштувати провідник таким чином, щоб и ньому відображалися і приховані елементи.
Як їх побачити?
Для зміни параметрів прихованих папок і файлів, а точніше щоб відобразити їх або навпаки - приховати, потрібно в панелі інструментів провідника знайти пункт «Сервіс» і, клікнути по ньому, в який з'явився після цього вікні вибрати «Параметри папок».

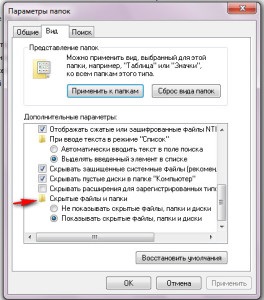
Як побачити приховані елементи?
Зробити приховані файли і папки звичайними (видимими) можна діючи так само як описано вище, тільки в додаткових параметрах потрібно вказати інший пункт - «відображати ...». Важливо не забувати, що змінити властивості папки, яку в файловому менеджері не видно неможливо, потрібно спочатку відобразити всі приховані файли і папки.
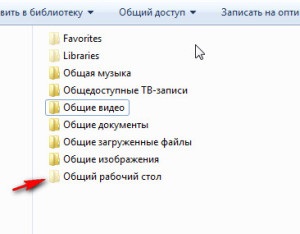
Таким чином приховувати і робити файли і папки невидимими в провіднику Windows нескладно, головне визначитися з питанням, навіщо це потрібно робити. Приховані і забуті в такому вигляді файли і папки все також займають місце на диску, а переповнення диска, як відомо, призводить до гальмування роботи всього комп'ютера.
Навігація по публікаціям