Наш менеджер вже побачив Ваше звернення і поспішає допомогти Вам як можна швидше!
У робочий час (пн - пт з 9:00 до 18:00) наші менеджери дуже активні і товариські і з радістю дадуть відповідь Вам протягом дня.
В інший час - чекайте відповіді на наступний робочий день.
А поки пропонуємо вам:
- Почитати відгуки наших клієнтів;
- Дізнатися про новинки для бізнесу в блозі;
- Поспілкуватися з нашими клієнтами в групі ВКонтакте і на Facebook.
Замовлення зворотного дзвінка
Заповніть форму, фахівець зв'яжеться з вами протягом дня. Він відповість на всі питання і оформить тестовий доступ, якщо це необхідно.
Відправляти документи через «1С: ЕДО» досить просто, але іноді важко розібратися в великому кількості функцій. Прочитайте цю інструкцію, і Ви з легкістю зможете відправляти звіти та інші документи через сервіс «1С: ЕДО».
В інструкції докладно розібраний приклад роботи в конфігурації «Бухгалтерія підприємства (базова)», редакція 3.0.
Примітка: Перш ніж відправити електронний документ через сервіс «1С: ЕДО», необхідно провести попередні налаштування сервісу.
Крок 1. Запустіть сервіс «1С: Підприємство»
Щоб відправити документ, Вам, перш за все, потрібно відкрити програмне забезпечення «1С: Підприємство» з конфігурацією, в якій попередньо був налаштований сервіс «1С: ЕДО».
Крок 2. Зайдіть в розділ «Продажі»
У головному меню (з лівого боку екрану) виберіть пункт «Продажі».
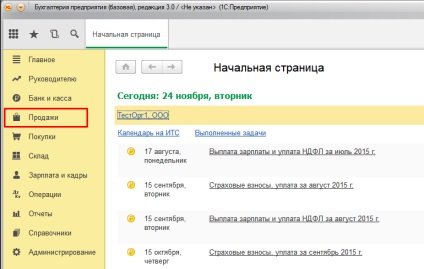
Крок 3. Відкрийте потрібну реалізацію
У вікні, натисніть на пункт «Реалізації (акти, накладні)» в розділі «Продажі».
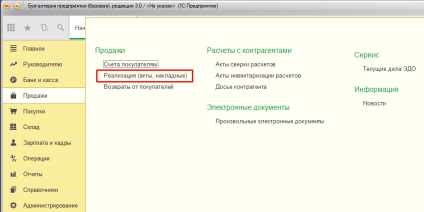
Перед Вами з'явиться список, в якому потрібно вибрати реалізацію, по якій необхідно відправити електронні документи.
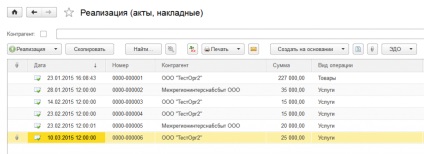
Крок 4. Надішліть електронний документ
У вікні відкритого продажу на верхній панелі натисніть на кнопку «ЕДО».
Після натискання кнопки, відкриється контекстне меню, в якому потрібно вибрати пункт «Відправити електронний документ».
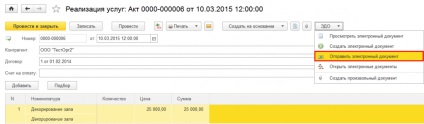
Примітка: в даній інструкції розглядається варіант формування і підписання документа співробітником в одній особі, в разі якщо документ перед відправкою клієнтам проходить кілька інстанцій, відправка здійснюється за іншою схемою.
Крок 5. Підпишіть документ
Перш ніж відправити документ, необхідно його підписати. Перед Вами з'явиться вікно з проханням ввести пароль для електронного підпису.
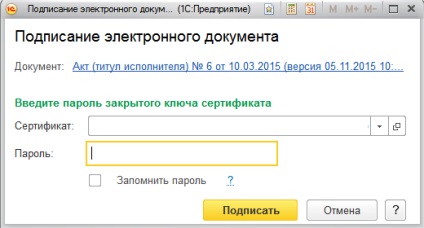
Якщо відправка документа пройшла успішно, в правому нижньому кутку Ви побачите повідомлення.
Крок 6. Перевірте статус документа
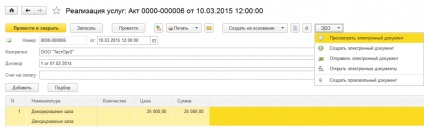
На вашому екрані з'явиться документ «Акт (титул виконавця) ...». Перейдіть у вкладку «Підписи і статуси».
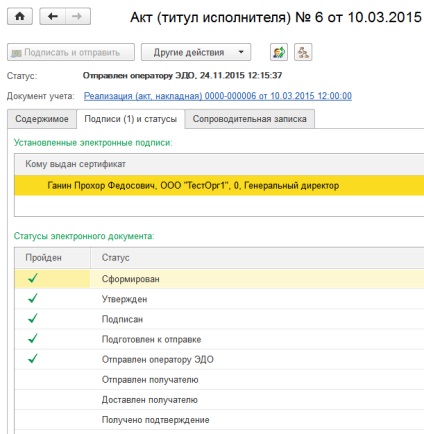
Якщо Ви не змогли відправити документ, або при його відправці виникли якісь проблеми, замовте дзвінок, і фахівці технічної підтримки допоможуть Вам впоратися з будь-якою труднощами.