Багато користувачів по всьому світу перейшли на Windows 10 і деяким з них потрібно вимкнути комп'ютер за розкладом. Зараз я розповім, як поставити таймер вимикання комп'ютера на Windows 10 без використання програм.
Зробити це можна двома способами. Перший спосіб підійде тим, хто хоче, щоб комп'ютер вимикався самостійно через певний проміжок часу в день запуску ярлика. Кому-то навпаки потрібно щоб машина вимикалася кожен день в один і той же час, для цього будемо використовувати планувальник завдань.
Вимикаємо комп'ютер по таймеру через ярлик або bat файл
Для початку розглянемо таку ситуацію. Вам потрібно відключити комп через годину. Для цього достатньо ввести просту команду в вікно «Виконати». Натискаємо комбінацію Win + R (на клавіатурі клавіша Win іноді позначена логотипом Windows). З'явиться вікно в поле якого потрібно ввести команду наступного формату:
(Де N - час до автоматичного вимкнення в секундах) і натиснути «Ok» або Enter
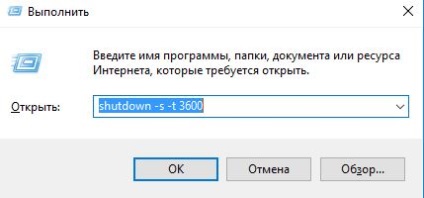
Це перший варіант установки таймера на вимикання комп'ютера без програм.
Якщо ж ви не хочете постійно згадувати що потрібно писати, то досить зробити ярлик або виконуваний файл Bat.
Створюємо ярлик з командою вимикання компа
Щоб створити ярлик натисніть правою кнопкою миші в будь-якому місці робочого столу, виберіть «Створити» - «Ярлик». В поле «Вкажіть розташування об'єкта» вкажіть шлях
C: WindowsSystem32shutdown.exe -s -t N
(Де N - час в секундах до виключення) після натискання кнопки далі дайте назву ярлику. Наприклад, «Вимкнути через годину».
Пишемо свою програму для установки таймера на Windows 10
Для того щоб відчути себе справжнім програмістом можна написати невеликий скрипт, використовуючи який можна буде ввести свій інтервал для відключення комп'ютера. Виглядає від наступним чином:
echo off (відключення режиму відображення на екрані інформації про роботу команд)
cls (очищає поле вікна програми)
set / p timer_off = »Vvedite vremya v sekundah:» (створює змінну зі значенням в секундах)
shutdown -s -t% timer_off% (ну а це сама команда яка і вимкне комп'ютера через заданий проміжок часу)
Тепер створимо той самий виконуваний bat файл. Для цього нам не знадобиться нічого качати, досить створити порожній текстовий документ і скопіювати в нього нашу міні програму.
echo off
cls
set / p timer_off = »Vvedite vremya v sekundah:»
shutdown -s -t% timer_off%
Потім тиснемо «Файл» -> «Зберегти як» В поле з ім'ям файлу пишемо назву, наприклад таймер, точка і розширення bat. Має вийти так:
картинка
Вимкнути комп'ютер за розкладом на Windows 10
Вище ми навчилися вимикати комп за таймером, але це підійде не всім, хтось хоче, щоб комп'ютер відключався сам в певний час кожен день. Для цього використовуємо стандартну функцію Windows 10 - планувальник завдань. Де знаходиться планувальник завдань в Windows 10 описано на нашому сайті.
- У вікні праворуч вибираємо «Створити просту задачу ...»
- Пишемо назву завдання
- Наступним пунктом тригер ставимо галку коли ви хочете запускати завдання, наприклад щодня.
- Виставляємо час, наприклад, в 1.00 (перша година ночі, коли ви вже спите і забули вимкнути комп'ютер за розкладом він вимкнеться сам)
- В поле дію ставимо галку на «Запустити програму»
- Програма або сценарій пишемо наступне: shutdown -s
Все, Ви успішно створили розклад на вимикання комп'ютера в певний час кожен день.