Як включити звук при роботі через віддалений робочий стіл?
Якщо ви хочете, щоб при підключенні через віддалений робочий стіл працював звук (тобто звук, відтворений на сервері переносився на ваш комп'ютер), в першу чергу потрібно включити відповідну опцію в налаштуваннях RDP клієнта. Для цього після запуску RDP клієнта:
1. Натисніть кнопку "Параметри"
2. Перейдіть на вкладку "Локальні ресурси"
3. В поле "Віддалений звук" натисніть кнопку "Параметри"
4. У вікні, встановіть "Програвати на цьому комп'ютері"
5. Збережіть зміни.
Скріншот для наочності:
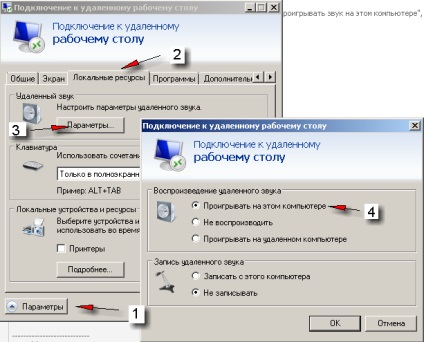
Однак включення перенаправлення звуку тільки на стороні клієнта не достатньо, тому що за замовчуванням в серверних ОС Windows зіставлення звуку може бути вимкнено термінального сервера. Що б змінити налаштування термінального сервера (дозволити зіставлення звуку) потрібно виконати наступне:
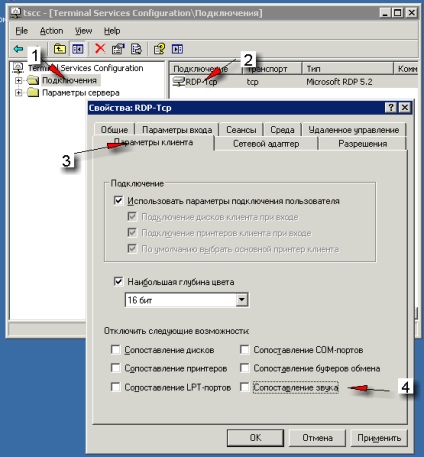
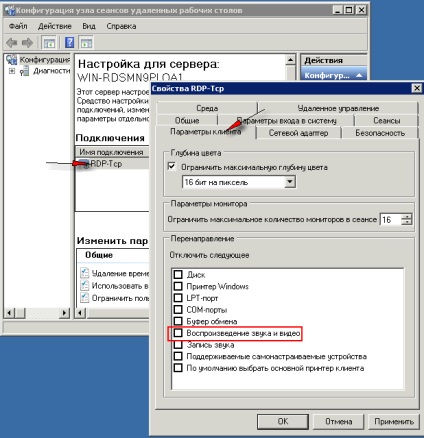
Далі потрібно перевірити, що у вас запущена служба Windows Audio:
"Пуск" - "Адміністрування" - "Служби", в списку знаходите "Windows Audio" і два рази клікаєте по ній. В налаштуваннях служби потрібно встановити "Тип запуску - Автоматично", "застосувати" і потім і можна відразу ж запустити службу за допомогою соответвуют кнопки:
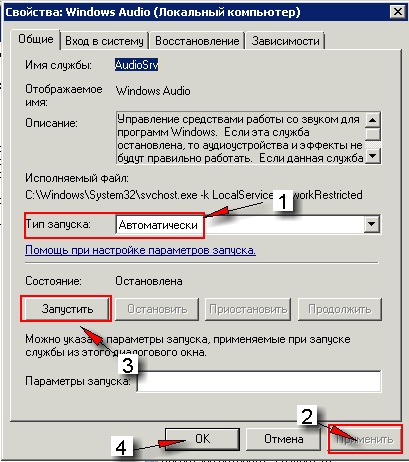
Важливо: якщо служба Windows Audio не починається - переконайтеся, що включені і запущені наступні служби (в такому ж порядку!): "Power", "Засіб побудови кінцевих точок Windows Audio", "Планувальник класів мультимедіа" і "Віддалений виклик процедур (RPC ) ". Після чого спробуйте запустіть службу "Windows Audio" ще раз.
Для того, що б всі зміни вступили в силу, потрібно завершити поточний RDP сеанс ( "Пуск" -> "Завершити сеанс" або "Пуск" -> "Виконати" -> "Logoff" -> "ОК") і потім заново підключитися до віддаленого робочого столу вашого сервера. Якщо ви все зробили правильно, то на вашому комп'ютері буде відтворюється весь звук, що програється на VDS сервері.
Якщо звук не заробив (в системі немає доступних аудіопристроїв / звукових пристроїв виведення) - значить щось ви робите не так, перевірте все ще раз. Перевірка або виконання даних налаштувань вашого сервера нашим адміністратором коштує 5 євро. В цьому випадку вам потрібно буде тільки включити перенаправлення звуку в налаштуваннях вашого RDP клієнта.
Увага: на жаль, цей спосіб не допоможе в роботі програм, які вимагають наявності фізичної звуковий карти (пристрої). У нових VDS віртуальна звукова карта зазвичай вже підключена, для старих VDS ви можете перевірити / підключити її в параметрах VDS. Ми не даємо жодних гарантій того, що воно буде працювати або як воно буде працювати: проблема зі звуком в даному випадку полягає в вашому програмному забезпеченні а не VDS сервері. Звукова карта є пристроєм фізичного виведення звуку, а отже абсолютно марною при роботі віддаленого сервера (як фізичного, так і віртуального). Для будь-якої програмної роботи зі звуком звукова карта не потрібна, як не потрібно наявність принтера для того, що б набирати текст в Microsoft Word. Якщо ж програма все-таки вимагає її обов'язкової наявності - значить, за великим рахунком, вона не призначена для роботи на віддаленому сервері а розрахована на локальне використання. З огляду на викладене, просимо вас не звертатися в техпідтримку з питань роботи віртуальних звукових карт і програм їх використовують, якості їх роботи і т.д. - ми не надаємо консультації з цього приводу.