Іноді може бути корисним налаштувати автоматичний запуск будь-якої програми або події при включенні комп'ютера, відразу після запуску Windows. Це може бути абсолютно будь-яка програма, наприклад, ви можете навіть «Блокнот» відкрити як тільки завантажиться Windows. Далеко не всі програми мають в своїх настройках можливість включати або відключати автозапуск і тому деякі з них налаштувати на автоматичне завантаження при включенні ПК можна тільки вручну через інструмент «Планувальник завдань». Тому в даній статті я покажу спосіб додати будь-яку програму в автозавантаження через планувальник завдань Windows.
В якості прикладу. Програма Skype має налаштування автозапуску в своєму інтерфейсі, т. Е. Зайшовши в скайп ви зможете вибрати, чи запускати його при включенні комп'ютера чи ні. Програма Google Chrome, в іншому як і будь-який інший браузер, не має в своєму інтерфейсі параметрів автозапуску, тому якщо раптом захотілося запустити браузер відразу після запуску Windows, то доведеться скористатися планувальником завдань.


Є й інші способи вручну додавати потрібні програми в автозавантаження, наприклад - через реєстр Windows, але спосіб з планувальником завдань самий простий і зручний!
Пам'ятайте, що планувальник завдань - взагалі корисна штуковина і через неї можна не тільки автозапуск програм налаштовувати, але і створювати інші плановані завдання, які будуть виконуватися у вказаний вами час (або за певної події) і з зазначеним інтервалом. Наприклад, через планувальник можна налаштувати автовимкнення комп'ютера в заданий час або певні дні.
Налаштування запуску програми через планувальник завдань
Відкрийте програму «Планувальник завдань». Швидше за все відкрити програму через пошуку Windows. У пошуку наберіть «Планувальник» і відкрийте знайдену програму «Планувальник завдань».
Також планувальник можна знайти за наступним шляхом: Панель управління - Система і безпека - Адміністрування.
Відкривши планувальник завдань, перейдіть в папку (зліва) «Бібліотека планувальника завдань (1). Потім натисніть праворуч «Створити просту задачу» (3), або клацніть правою кнопкою миші (далі «ПКМ») по порожньому вікна в центрі і виберіть «Створити просту задачу» (2).
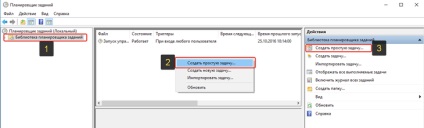
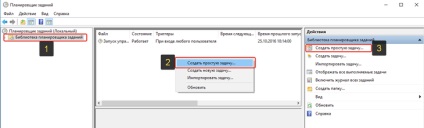
Відкриється майстер створення запланованого завдання, в якому вам потрібно пройти всього 6 простих кроків:
- Вказуємо ім'я завдання і опис (1). Ім'я завдання буде відображатися в планувальнику, в загальному списку всіх ваших завдань і по ньому ви зможете зрозуміти, що це за завдання. Опис вказувати не обов'язково, це більш докладні відомості про створюваної задачі, які ви можете розписати.
Натисніть «Далі» для продовження.
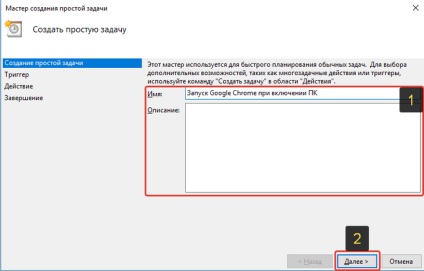
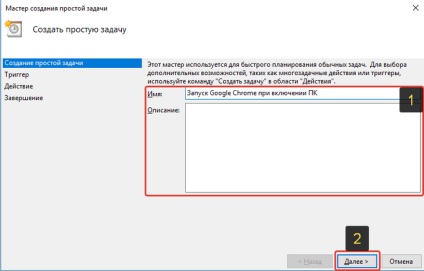
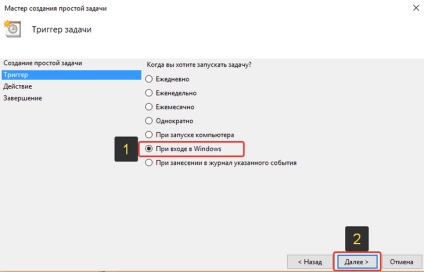
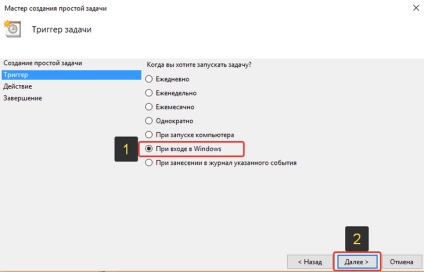
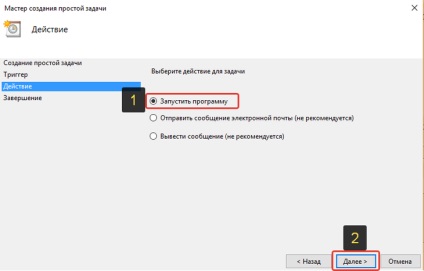
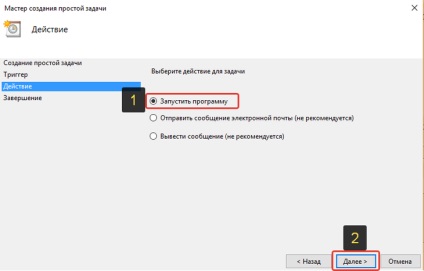
Також можна вказати не прямий шлях до файлу для запуску програми, а до ярлику, запускающему цю програму, який може бути у вас розташований прямо на робочому столі.
Натисніть «Далі» (2) для продовження.
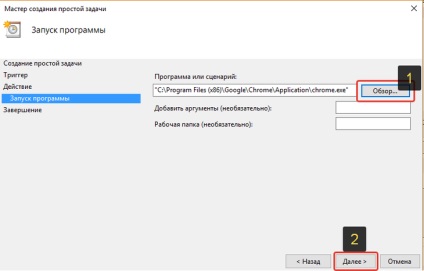
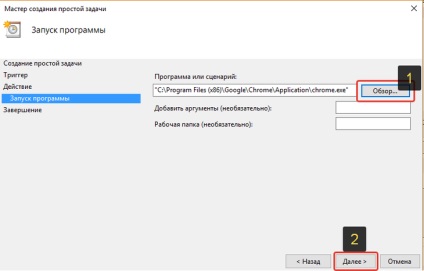
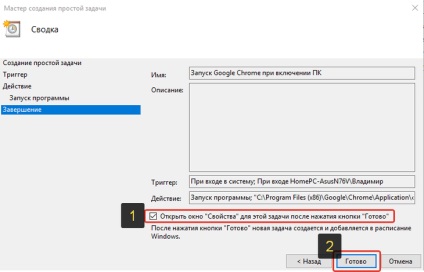
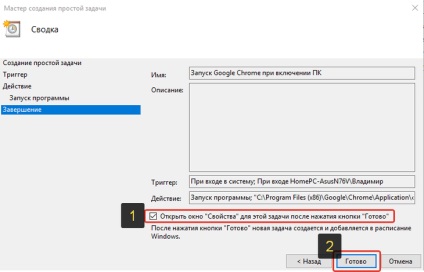
Щоб програма запускалася не залежно від того, працює комп'ютер від мережі або від батареї, перейдіть на вкладку «Умови» і зніміть галочку «Запускати тільки при харчуванні від електромережі», після чого натисніть «ОК» (3).
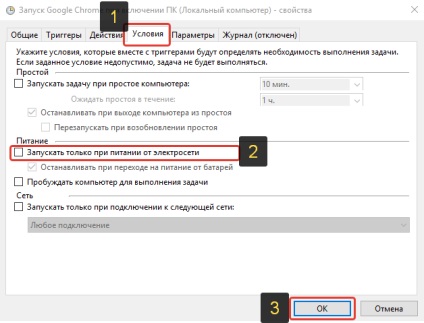
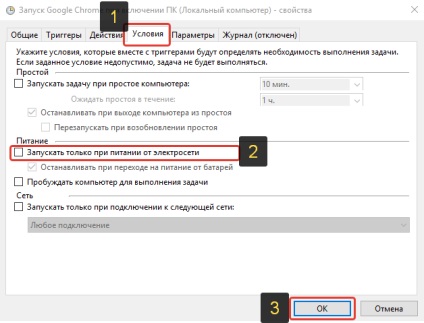
Все, завдання створено! Тепер ви його побачите в бібліотеці завдань планувальника:
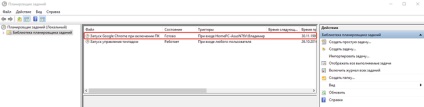
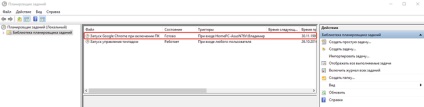
Перезавантажте комп'ютер і перевірте результат :)
Якщо ви хочете щось поміняти в завданні, то клікніть ПКМ по ньому в списку і виберіть «Властивості». Відкриється вікно, де ви можете змінити будь-які параметри створеного завдання (крім імені завдання!). Також, клікнувши ПКМ за завданням ви можете його відключити або зовсім видалити. Відключений завдання зі списку не видаляється, а просто перестає працювати. А віддалене завдання зовсім видаляється зі списку.
Іноді може бути таке, що завдання ніяк не хоче запускатися, а при цьому ви бачите, що всі умови задані вірно. В такому випадку відкрийте властивості завдання і на першій вкладці «Загальні» в самому споді де напис «Налаштувати для" спробуйте вибрати свою версію Windows зі списку.
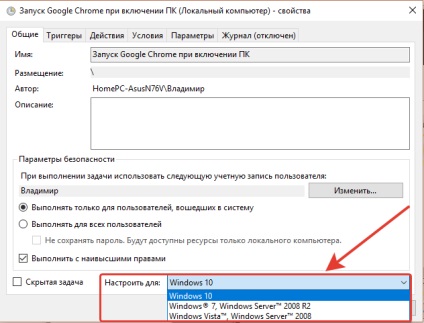
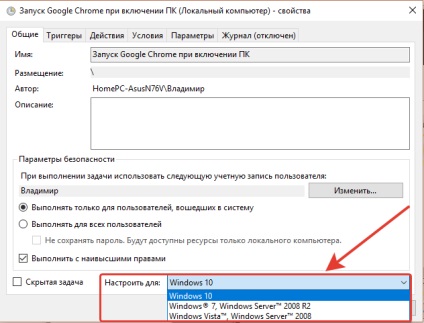
Якщо у вас Windows 8 (її в списку немає), то спробуйте вибрати Windows 7 або Windows 10. У деяких подібних ситуаціях настройка цього параметра допомагає.
висновок
Думаю, що вміння налаштовувати автоматичний запуск будь-яких програм або окремих файлів може багатьом стати в нагоді. Та й в цілому планувальник завдань - річ корисна і рекомендую кожному користувачеві Windows обов'язково звернути увагу на її можливості!
Олег Івашиненко знавець- Активність: 15k
- Репутація: 351
- Пол: Чоловік
Олег Івашиненко знавець 1 рік тому
Все це добре і чудово.
Тільки на початку статті треба було вставити таку фразу:
"Чим більше програм знаходиться в автозавантаженні, тим повільніше працює комп'ютер".
+10 Відповісти Закрити
Василь знавець- Активність: 33k
- Репутація: 398
- Пол: Чоловік
Василь знавець 1 рік тому
Якщо не потрібно додаткових налаштувань запуску програми, то набагато простіше додати ярлик програми в папку автозавантаження. C: \ Users \ Адміністратор \ AppData \ Roaming \ Microsoft \ Windows \ Start Menu \ Programs \ Startup
+6 Відповісти Закрити
Василь знавець- Активність: 33k
- Репутація: 398
- Пол: Чоловік
Василь знавець 1 рік тому
Олег, Ще забув що час ВКЛ, ВИКЛ комп'ютера збільшується в рази.
+5 Відповісти Закрити