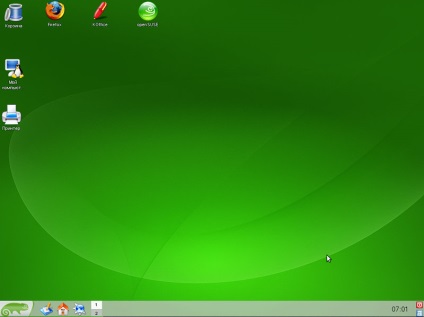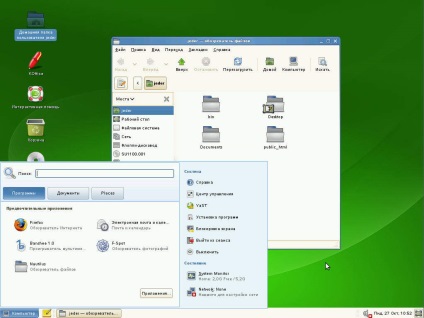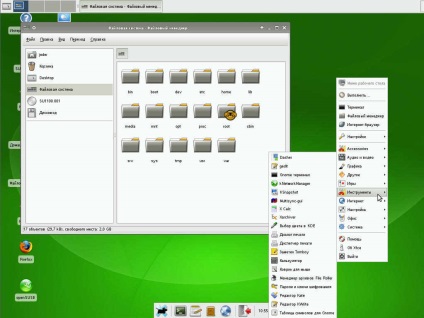Рано чи пізно вам може захочеться попрацювати в іншій оболонці openSUSE.
На відміну від Windows, де графічна оболонка невід'ємна частина операційної системи і тому поміняти її неможливо, в openSUSE зробити це дуже просто.
Основні графічні оболонки для openSUSE - це KDE, GNOME, XFCE.
У цьому прикладі я покажу вам як змінити графічну оболонку KDE на GNOME.
Ця інструкція однакова для будь-якої оболонки. Таким же методом ви зможете поміняти GNOME на KDE або KDE на XFCE. Загалом, все залежить від того, що за оболонку ви встановили спочатку при установці операційної системи.
1. Установка нової оболонки
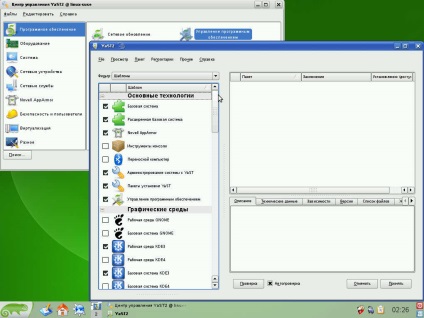
У ньому нас цікавить пункт Програмне забезпечення (ліва частина YAST), а в ньому пункт Управління програмним забезпеченням.
Клацніть по ньому. І побачите вікно установки пакетів програм.
У випадаючому списку поля Фільтр виберіть Шаблони.
Тепер знайдіть там розділ Графічні середовища.
Там все російською, тому ви легко знайдете два рядки відповідають за графічну оболонку GNOME.
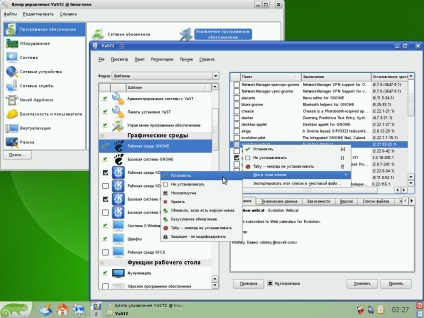
І подивіться, щоб автоматично поставити галочку у пункту Базова система GNOME.
Тепер як показано на Картік зліва виділіть пункт Робоче середовище GNOME і клацніть у правій частині вікна, де список пакетів, з яких складається GNOME, правою кнопкою миші і виберіть пункт Усі в цьому списку -> Встановити.
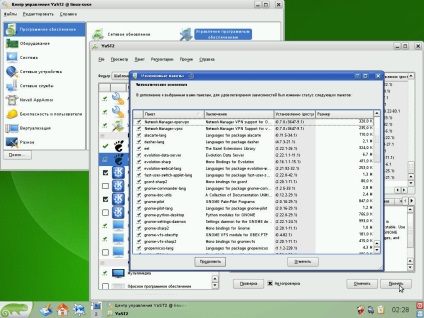
І натисніть кнопку Прийняти.
Система скаже, що вам потрібно доустановити ще різні пакети.
Погодьтеся на їх установку натисненням кнопки Продовжити.
Далі почнеться процес установки, який залежить від того на скільки потужний ваш ПК.
Після закінчення процесу установки система запитає - чи хочете ви встановити або видалити ще пакети? Натисніть Ні. Зараз нам потрібно перевірити, щоб наш перший досвід установки графічної оболонки закінчився успіхом, тому не будемо робити зайвих дій.
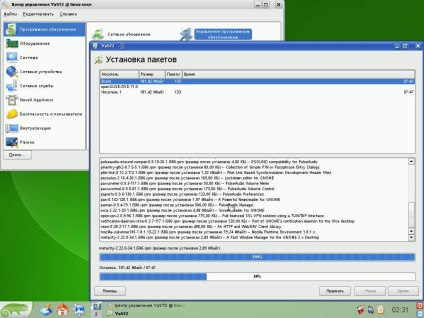
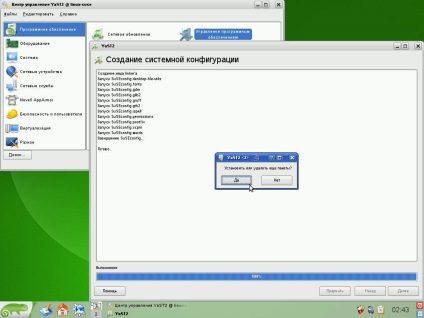
Закрийте YAST, якщо він не закриється сам автоматично.
Закрийте також всі вікна, які у вас були відкриті, щоб був один чистий робочий стіл.
І потім два рази поспіль натисніть комбінацію клавіш Ctrl Alt Backspace.
2. Екран вибір оболонки
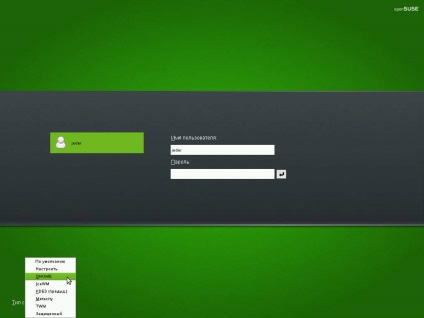
Подивіться в його нижній лівий кут.
Там є два пункти: Режим сеансу та Система.
Нас цікавить пункт Режим сеансу.
Натисніть на нього.
І ви побачите розкрилося меню.
У ньому буде пункт щойно встановленої нами GNOME.
Виберіть її, потім введіть в поля на чорному тлі ім'я користувача і пароль та натисніть клавішу Enter або клацніть по кнопці близько поля пароль.
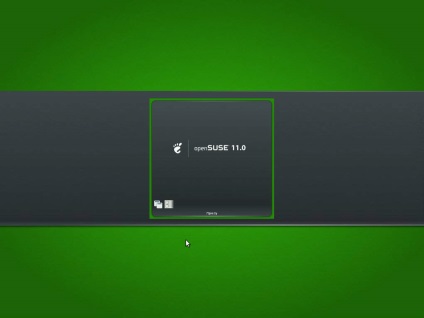
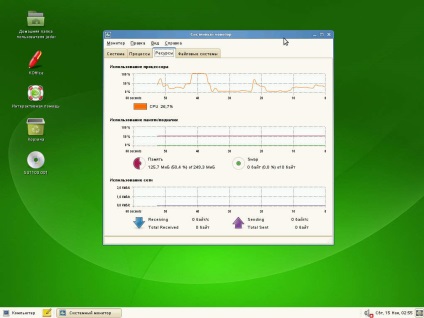
І через пару секунда перед вами з'явиться робочий стіл GNOME.
Тепер у вас в openSUSE дві графічні оболонки - і використовуючи поєднання клавіш
- Ctrl Alt Backspace (потрібно натискати два рази поспіль) - ви зможете легко, без перезавантаження ПК міняти одну оболонку на іншу запускаючи цими клавішами екран вибору графічної оболонки openSUSE.
Аналогічним способом ви можете доуставновіть в openSUSE і залишилися графічні оболонки KDE 4 і XFCE.
Графічна оболонка IceWM зазвичай встановлюється в openSUSE за замовчуванням, тому через YAST її встановлювати не треба. Можна просто вийти на екран вибору оболонок і вибрати її в пункті Режим сеансу.