Уявімо собі, що ви прийшли до висновку: вам просто необхідна операційна система Android на комп'ютері, будь то настільний ПК, ноутбук або нетбук. Думаю, ви зрозуміли, що сьогодні будемо обговорювати, як встановити Android на комп'ютер. Необхідність Андроїда на, скажімо, не призначених для нього пристроях, може бути обумовлена багатьма факторами:
Що вибрати емулятор, установку або LiveCD?
Отже, рішення прийнято - Андроїд на комп'ютері необхідний. Як його встановити? Для початку пропоную визначитися, який формат користування ОС Android на ПК вам найбільш підходить. Ось три варіанти, які ви можете використовувати:
емулятор Android
Установка Android-емуляторів в цій статті докладно розглянута не буде. По-перше, через деякій неповноцінності кожного з них (десь можуть бути проблеми в налаштуванні маніпуляторів, в інших - «косяки» в роботі графіки в додатках). По-друге, якщо ви дійсно хочете випробувати цей варіант, з установкою емулятора не повинно виникнути ніяких складнощів - це не важче, ніж встановити будь-яке інше додаток під Windows.
Я можу лише перерахувати деякі емулятори, на які можете звернути увагу через досить простий установки і щодо стерпним роботи: Droid4x, Bluestacks і Genymotion. З власного досвіду можу також сказати, що для моїх цілей підійшов перший, але зазначу, що цілі у мене були специфічні.
Далі розповім про все по порядку: установка в Live режимі і як встановити Android на комп'ютер.
Як завантажити файл установки Android
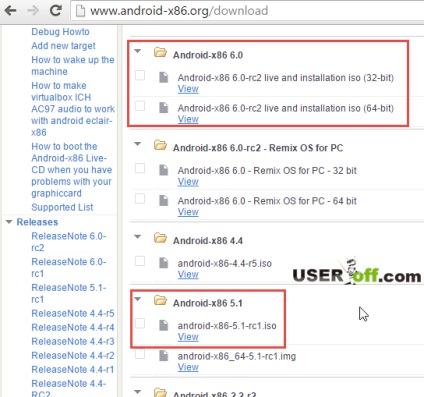
Ви можете завантажити тут різні версії Android, наприклад, версію 5.1 або 6-у. Тут я не можу підказати, яку краще вибрати версію, так як не знаю навіщо вона потрібна. Звичайно, можете протестувати 2 версії і потім прийміть рішення. На сайті представлені образи (архіви) двох видів - .iso і .img, про їх відмінностях поясню трохи пізніше. Щоб завантажити той чи інший файл з сайту, натисніть на «View». Після цього почнеться скачування файлу. Рекомендую скачувати версії в iso файлах.
До речі, в кінці статті я розповім про іншу версію Android, яка можливо вам підійде для ваших цілей.
Створення завантажувальної флешки Android
Програма проста, викачуємо, запускаємо, бачимо вікно програми. У вікні проставляем наступні параметри (картинка з настройками знаходиться нижче):
- «Пристрій» - вибираємо нашу флешку, яка буде виступати в якості завантажувального.
ВАЖЛИВО: до цих маніпуляцій рекомендую всю важливу інформацію з флешки, якщо така є, зберегти на ПК або перенести на інший накопичувач, бо в процесі створення завантажувальної флешки відбудеться її форматування.
- «Схема розділу і тип системного інтерфейсу» - залишаємо як є.
- «Файлова система» - FAT
- «Розмір кластера» - за замовчуванням.
- «Нова мітка тому» - як назвете ваш диск, не важливо.
Інші параметри вкажіть, як на скріншоті вище. Ну і звичайно треба вказати спосіб, який ви скачаєте з сайту, посилання на нього давав вище. Для цього натисніть на іконку з диском, яка знаходиться праворуч від напису «Створення завантажувальної флешки». Тепер натисніть на кнопку «Старт», щоб почати створення флешки.
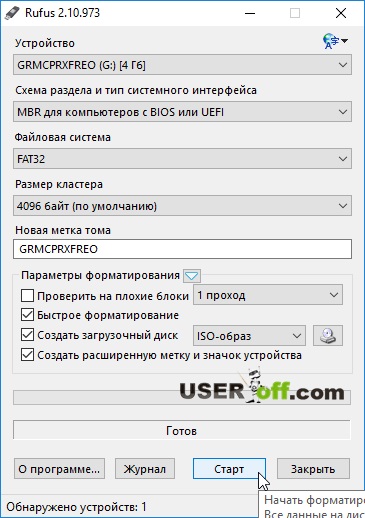
Після цього вибираєте пункт «Записати в ISO - образ режимі (Рекомендується)». Далі програма нагадає, що всі файли будуть видалені з флешки, але ви вже про це знаєте і тому просто натискаєте «ОК».
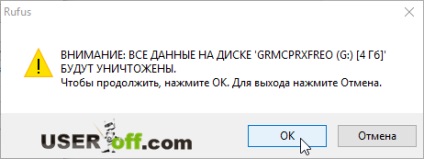
Тепер залишилося дочекатися кінцевого результату.
Інший варіант створення завантажувальної флешки - за допомогою програми UNetbootin. Викачуємо програму і запускаємо її (флеш-накопичувач вже повинен бути підключений до ПК). Вибираємо «Образ диска», натискаємо на «...» і вказуємо завантажений дистрибутив. У випадаючому списку «Носій» необхідно вибрати вашу флешку. Натискаємо «ОК», а після закінчення - «Вихід».
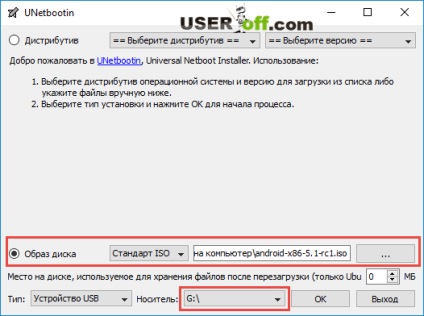
Що ж, впевнений, складнощів у вас не виникло, і ось завантажувальна флешка готова.
Трохи про спосіб з розширенням img. У разі EFI завантаження для створення завантажувальної флешки використовуйте програму Win32 Disk Imager. Її інтерфейс не складніше Rufus'a, так що впораєтеся.
Завантаження ОС Android з флешки
Для початку вам необхідно в BIOS встановити завантаження з флешки. Робиться це просто - достатньо зайти в BIOS (в процесі включення ПК на самому початку натиснути клавішу «Del», «F2» або «Esc») - після чого відкриється BIOS з настройками. Версії BIOS можуть відрізнятися, нам потрібно вгорі (може бути зліва чи справа) знайти розділ «Boot» - «Boot Device Priority», і в якості значення параметра «First boot device» (пристрій, з якого необхідно завантажуватися в першу чергу) вибрати флешку .
Після чого вийдіть з BIOS зі збереженням змін ( «Save and exit» - «Yes»). Майже у всіх версіях BIOS - кнопка F10 служить для збереження налаштувань. Перезавантажуємо ПК, завантажувальна флешка при цьому повинна бути в одному з USB-портів ноутбука або комп'ютера.
Завантаження Android без установки
Після декількох секунд завантаження побачимо наступне меню:
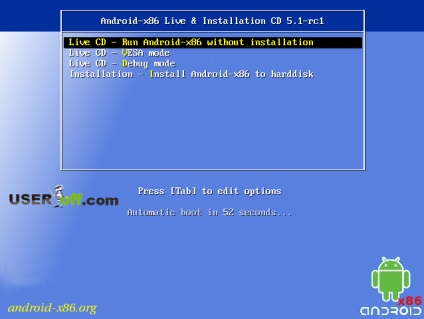
Увага. якщо завантаження не буде проведена, значить, у вас не виставлені настройки в BIOS, щоб можна було завантажитися з флешки. Я буду описати зараз все по кроках, але ви повинні розуміти, що в даний момент установка, така яка є, а через, наприклад, 6 місяців, може трохи відрізнятися. У будь-якому випадку кроки, які я буду описувати будуть вам корисні, щоб ви розуміли, що і де потрібно зробити.
Як бачите, можна як встановити ОС, так і запустити в режимі LiveCD. Нам зараз цікавий останній варіант, вибираємо відповідний рядок - «Run Android-x86 without installation».
Далі з'явиться напис «android», де необхідно трохи почекати:
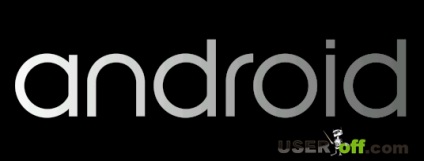
В результаті завантаження з'явиться спочатку вибір мови (вибір мови робиться стрілочками на клавіатурі, після вибору натисніть на жовту стрілку, щоб перейти в наступне меню):
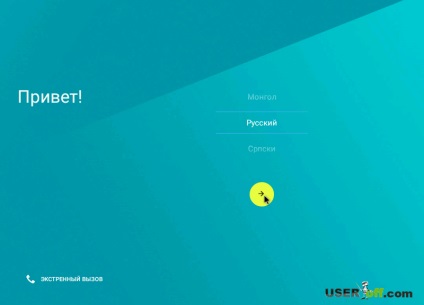
А потім будуть початкові налаштування ОС Android. Особливо виникають і налаштовувати немає ніякого сенсу, так як, нагадаю, запуск ОС в режимі LiveCD зберігає всі настройки рівно до перезавантаження.
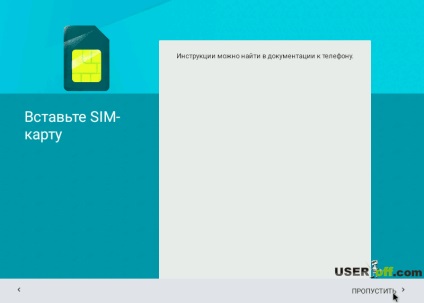
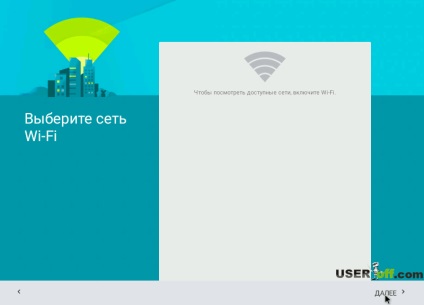
Потім вас попросять підключитися до Wi-Fi:
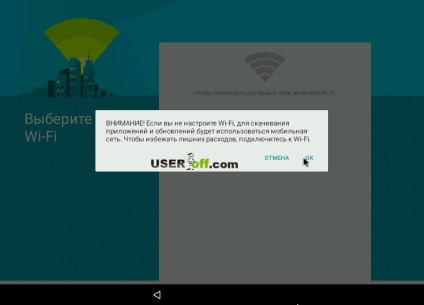
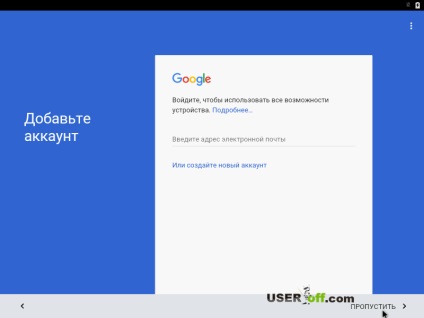
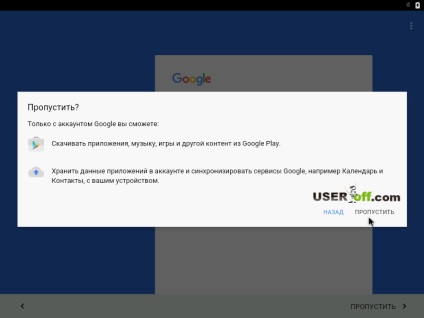
Можете встановити дату і час або натисніть «Далі»:
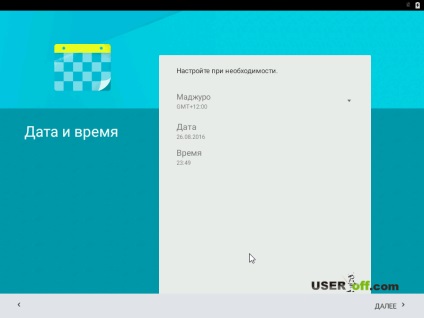
У наступному вікні можете вказати свої дані, я натискаю «Далі»:
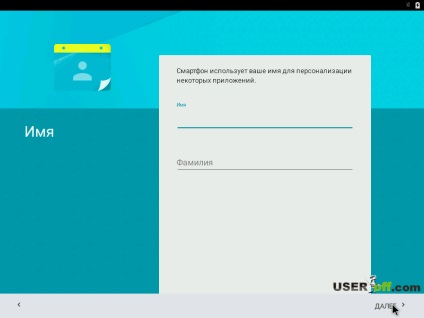
Вас попросять прочитати політику конфіденційності:
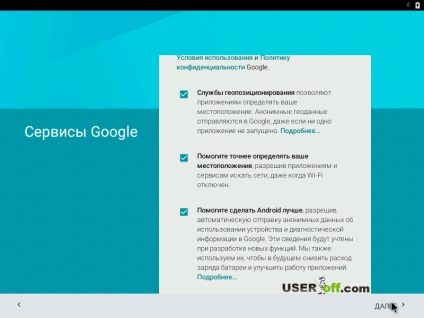
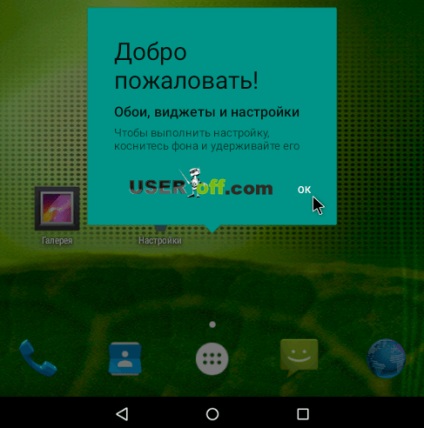
Після вказівки всіх налаштувань, у вас в «руках» з'явиться абсолютно справжня ОС Android, з якої можна робити все, що заманеться. Експериментуйте і перевіряйте працездатність, встановлюйте додатки. До речі, варто відзначити, що за замовчуванням сервіси Google Play не встановлені.
Завантаження сталася дуже швидко, натиснувши на останню кнопку «Далі» буквально через пару секунд запустилася система. Вам на не треба буде довго чекати, на відміну від Windows.
Підготовка розділу диска для Android
Якщо вам треба встановити Android на ваш комп'ютер, то спочатку треба розбити ваш диск, щоб виділити місце для нової системи. Для управління розділами диска в ОС Windows є вбудоване засіб. Для його запуску натискаємо «Win» + «R», пишемо «diskmgmt.msc» і натискаємо «ОК».
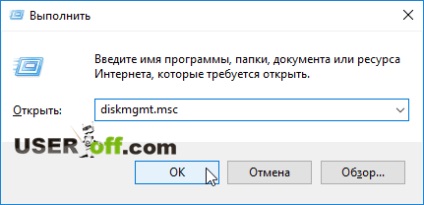
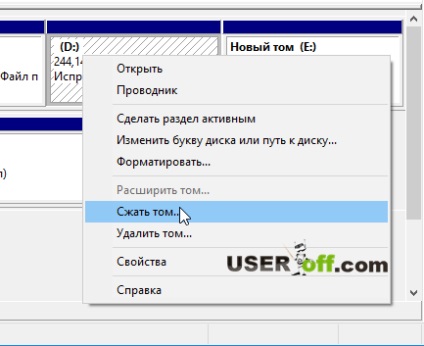
У наступному вікні в полі «Зазначте обсяг для стискання MB» ви повинні вказати розмір, який виділяєте для вашого нового диска. Наприклад, можете вказати «10000». Тепер натисніть «Стиснути».
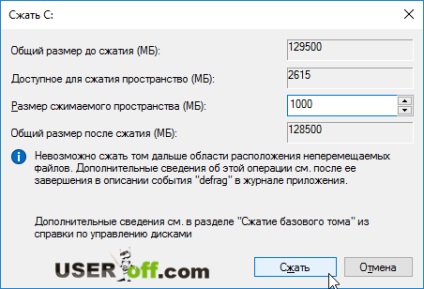
Через деякий час в правій частині у вас з'явиться область диска, яка не розподілено. Натисніть на цю частину правою кнопкою миші і виберете «Створити простий том ...». Потім відкриється вікно, де треба вказати параметри диска і після чого натисніть «Далі». І буквально через пару хвилин у вас буде готовий диск, на який ви можете встановити необхідну систему.
ВАЖЛИВО: для установки ОС Андроїд буде потрібно розділ розміром приблизно 10 Гб. Якщо у вас є диск, на якому немає потрібної інформації або він порожній, натисніть по ньому правою кнопкою миші і виберете рядок «Видалити тому». Після цього весь обсяг диска стане нерозпроданим, з якого можна зробити розділ під ОС Android - альтернативний варіант, за допомогою якого можна створити диск для Android. Але я рекомендую використовувати інший спосіб, який описаний трохи вище. Нагадую, що я давав посилання на статтю, де докладно описував даний процес.
Ви також можете використовувати програми для роботи з жорсткими дисками, наприклад, Acronis Disk Director і інші.
Установка ОС Android з флешки
Якщо при запуску ПК в меню завантажувальної флешки вибрати пункт «Install Android-x86 to harddisk» - запуститься повноцінна установка операційної системи.
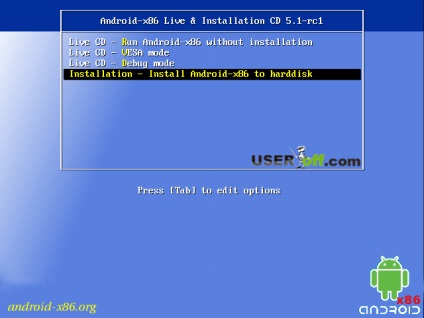
ВАЖЛИВО: якщо ПК «чистий», всі необхідні файли збережені, а Android буде виступати основною операційною системою, то можна продовжувати зі спокійною совістю. Якщо ж ви плануєте встановити Android в якості додаткової ОС, то спочатку необхідно виділити розділ диска під неї. Як це зробити, описано вище. Якщо розділ під Android створений, тепер можемо продовжити установку з флешки.
Спочатку вибираємо розділ для установки (який ми створили вище). Я встановлюю на віртуальний диск і тому справа напис «VBOX HARDDISK». Вибравши розділ натискаємо «Enter».
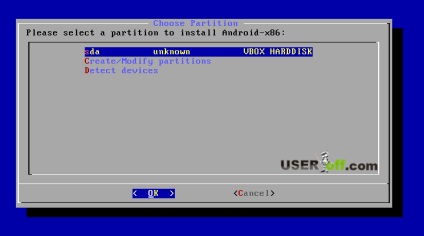
Далі програма установки запропонує відформатувати розділ. Для активного використання ОС Android рекомендую вибрати файлову систему ext4. Після вибору знову натискаєте «Enter».
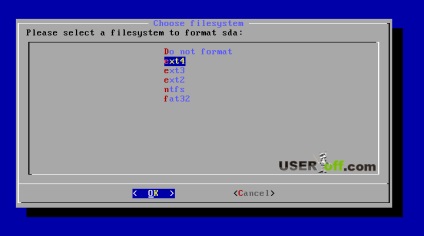
Далі ми побачимо пропозицію по установці завантажувача GRUB. Він вам знадобиться, якщо крім Android на ПК встановлено інші операційні системи, наприклад, Windows. Відповідаємо ( «YES» - «Так», «Skip» - «Пропустити») і рухаємося далі.
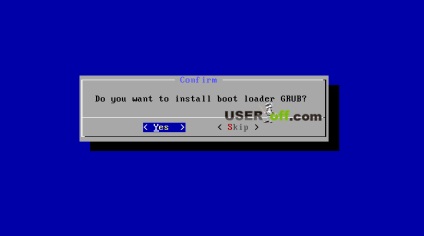
Якщо інші ОС встановлено, програма повідомить нам про це на наступному кроці, а також уточнить, чи додавати їх в меню завантаження. Вибираємо «Yes», якщо нам знадобиться можливість запускати їх час від часу, і «No», якщо ми плануємо користуватися тільки Android і не хочемо засмічувати меню завантаження непотрібними ОС.
Після цього почнеться, нарешті, довгоочікувана установка Android-x86. Коли вона буде закінчена, ви побачите меню запуску ОС Андроїд, в якому можна відразу вибрати запуск ОС або перезавантажити комп'ютер або вибрати операційну систему зі списку.
Вітаю, повноцінна ОС Андроїд встановлена на ваш ПК. Упевнений, з початковими настройками системи ви впораєтеся без проблем.
Просунута версія Android - Remix OS for PC
Процес створення завантажувальної флешки з Remix OS на борту нічим не відрізняється від запису образу Android-x86 на флешку. Після завантаження з новоствореною флешки нас зустріне схоже меню, де ми можемо вибрати установку ОС на жорсткий диск ( «Resident mode») або завантаження в режимі LiveCD ( «Guest mode»).
Підводячи підсумок, скажу, що встановити Андроїд на ПК не складно, потрібно лише слідувати інструкціям, викладеним вище. Легкої вам установки та приємного користування новою операційною системою.