хакерські Linux'и
Скільки ви знаєте спеціалізованих дистрибутивів Linux, основним призначенням яких є тестування на проникнення? Думаю, як мінімум, ви знайомі з Kali Linux. Крім знаменитої Kali існує ще досить багато подібних дистрибутивів. Якщо перерахувати тільки найпомітніші, то це:
У цьому списку наведено як актуальні, так і занедбані дистрибутиви. У всіх у них свої особливості. Не всі з них прості. Наприклад, BlackArch Linux я б рекомендував тільки тим, у кого є досвід роботи з Arch.
Дистрибутив для тестування на проникнення - це не просто набір профільних програм. Наприклад, в Kali Linux ще пропатчено ядро (для атаки на бездротові мережі), додані інструменти щодо шифрування, екстреного видалення даних, особлива політика по мережних служб і т. Д. Ті, хто не розуміє специфіки подібних дистрибутивів, досить часто заявляють, що можна «просто встановити необхідні програми». В принципі так, можна «просто» їх встановити (не всі програми ставляться просто), пропатчити ядро і т. Д. І т. П. Це займе час, сили, щось просто не вийде, а результатом буде ... вдалий або НЕ дуже вдалий клон Kali Linux або іншого подібного дистрибутива.
Я не кажу про те, що не потрібно самому «винаходити велосипед». Хтось же, в кінці-кінців, повинен робити велосипеди)) Я веду до того, що якщо вам цікавіше використовувати «велосипед», а не будувати його, то цілком розумно скористатися готовими рішеннями.
Вищенаведений список досить великий, але, якщо судити за непрямими ознаками (у мене немає прямої статистики), його лідерами є Kali і BackBox. Причому розрив в популярності цих двох дистрибутивів великий. Якщо судити за кількістю випущених книг - понад десятка для Kali і рівно одна з BackBox - то стає зрозуміло зразкове співвідношення прихильників.
Мені подобається коли багато опцій для вибору, я не боюся заплутатися в пропозиціях. Це завжди цікаво - дослідити і відкривати для себе щось нове. У цій статті ми звернемо свій погляд на BackBox і розглянемо процес її установки. Ми обов'язково постараємося знайти час для подальших статей, в яких зробимо огляд основних особливостей BackBox, а також інших подібних дистрибутивів. Нам буде легше знайти час на публікацію матеріалу, якщо ви щось пожертвуєте на розвиток сайту codeby.net.
Де скачати BackBox
Ніколи не втомлюся повторювати - завантажуйте програми лише з офіційних сайтів. Офіційним сайтом BackBox є backbox.org.
Переходимо в розділ завантаження і бачимо там наступне:
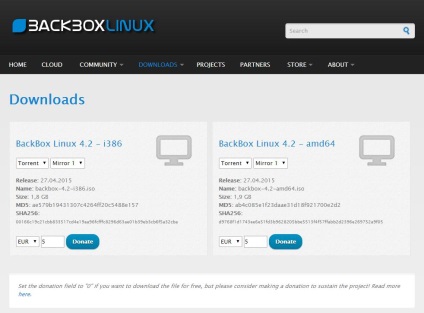
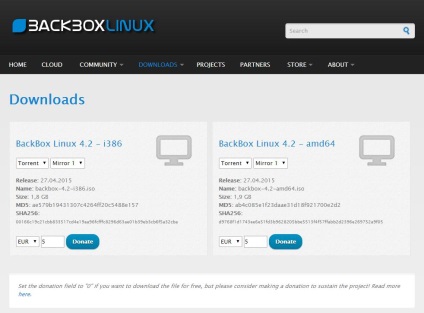
Доступно дві версії i386 і amd64 - перша 32-бітна, друга 64-бітна. А також замість кнопки Завантажити є кнопка Пожертвувати і вже проставлена сума - 5 євро. Якщо ви не хочете жертвувати на BackBox, а хочете просто безкоштовно скачати, то замініть п'ять євро на нуль і натисніть кнопку Donate.
установка BackBox
Встановити BackBox можна як на справжній комп'ютер, так і в віртуальну машину. Для установки в реальний комп'ютер, скачав образ потрібно записати на оптичний диск або на флешку. Для запису на флешку можна скористатися програмою Win32 Disk Imager.
Установка на віртуальну або реальну машину нічим не відрізняється. Хіба що, для установки в віртуальну машину її потрібно попередньо створити.
1. Створюємо віртуальну машину
Якщо у вас ще немає програми VirtualBox, то скачайте і встановіть її. Відкрийте VirtualBox і натисніть там кнопку Створити.
Ім'я віртуальної машини може бути будь-яким, тип виберіть Linux, версію можна вибрати будь-яку (вона служить тільки для рекомендації розміру оперативної пам'яті і жорсткого диска) - але зверніть увагу на бітность.
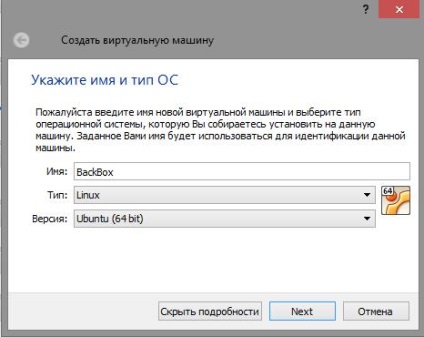
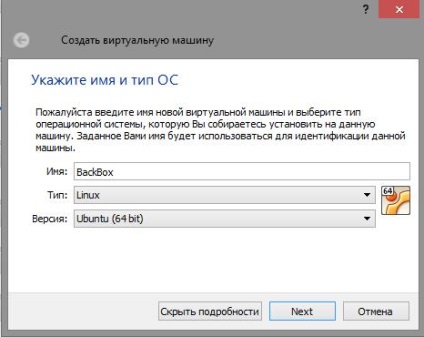
Кількість оперативної пам'яті на ваш розсуд. Можна залишити 512 мегабайт, але у мене, звичайно, Linux'и гальмують при такому розмірі. Мені подобається ставити 2 гігабайти, але, думаю, 1 Гб теж вистачило б.
Важливо пам'ятати: пам'ять, виділена віртуальній машині, стає недоступною для вашого реального комп'ютера. Тобто якщо у вас всього 4 гігабайти пам'яті, а віртуальній машині ви виділяєте 3 Гб, то на ваш Windows залишається всього лише 1 Гб! У цих умовах Windows почне безбожно гальмувати, і робота всіх програм, в тому числі і віртуальної машини, стане скрутною.
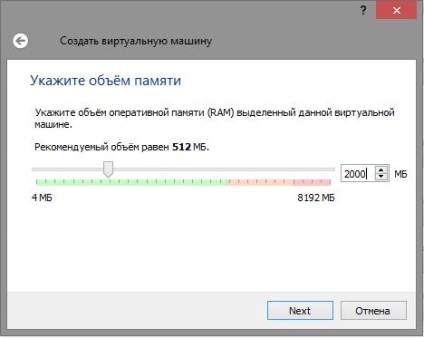
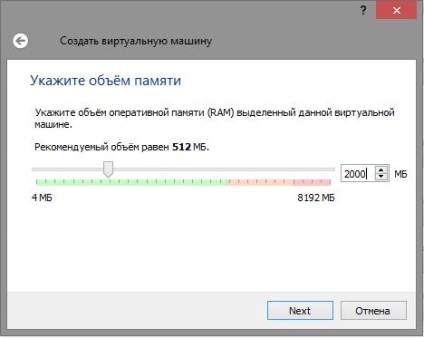
Створюємо новий диск (нічого не змінюємо):
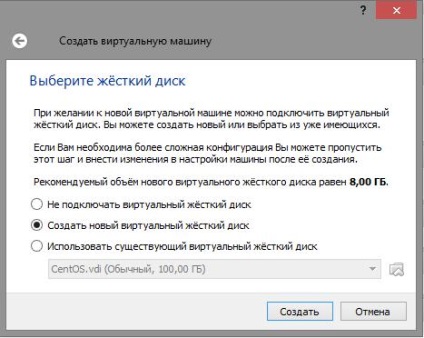
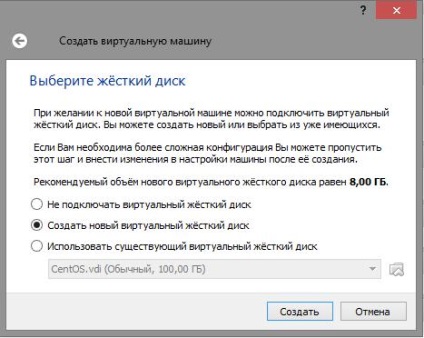
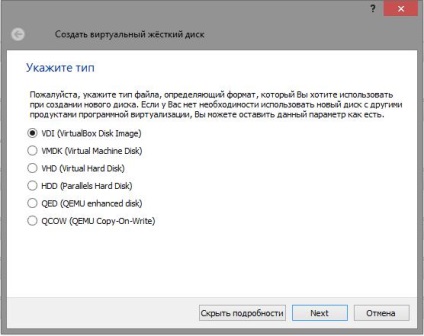
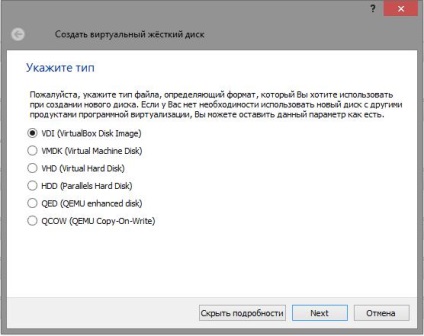
Набираємо команду для організації і проведення вебінарів Детальніше.
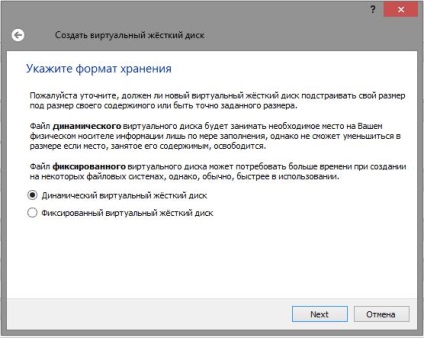
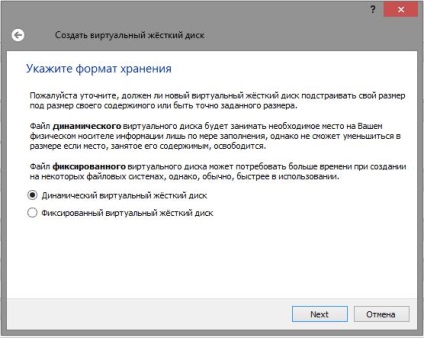
Розмір диска задайте побільше. Оскільки ми вибрали динамічний диск, то він буде розширюватися тільки в міру того, як в ньому буде займатися місце. Тобто якщо я вибрав 100 Гб, то не означає, що файл віртуального диска буде займати 100 Гб. Після установки BackBox він буде розміром кілька гігабайт і буде збільшуватися в розмірах тільки в міру того, як я буду встановлювати нові програми або завантажувати нові файли в BackBox.
Тут же виберіть розташування нового віртуального диска (за замовчуванням він зберігається на диску C - це, думаю, багатьом не підходить).
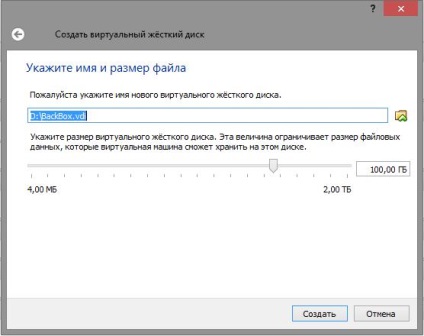
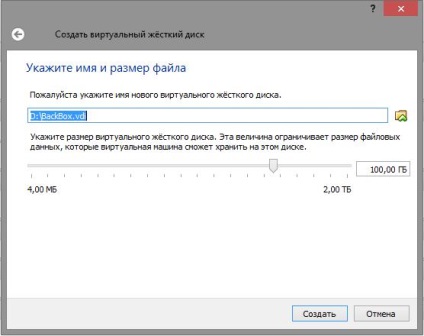
2. Запуск віртуальної машини
Відразу після запуску у нас запитують, де розташований образ диска. Мається на увазі не новий віртуальний жорсткий диск, а про образ ISO, який ми скачували з сайту BackBox. Вибираємо його:
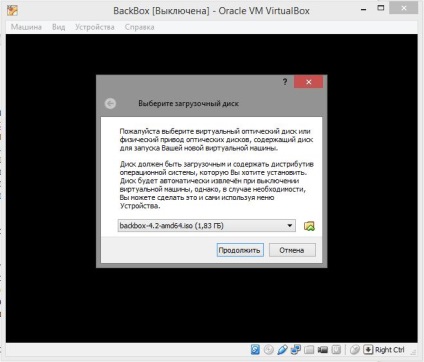
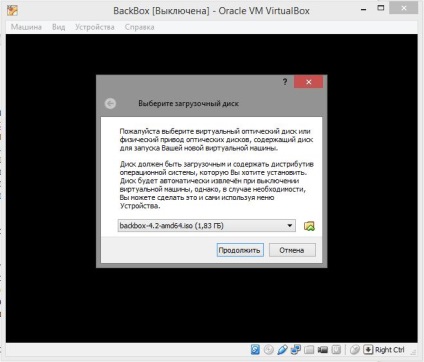
Для тих, хто запускає в віртуальній машині, хороша новина: т. К. BackBox заснований на Ubuntu, то доповнення для гостьової системи там вже вбудовані. Тому можна розгорнути розмір вікна на повний екран:
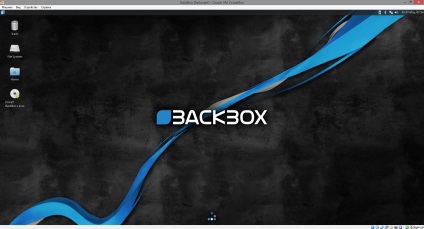
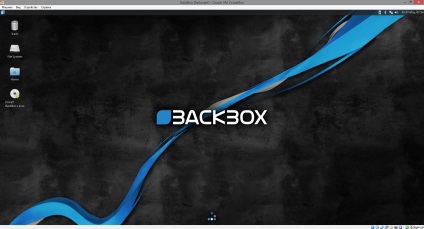
Якщо клікнути на маленький пелюстка в верхньому лівому кутку, то можна подивитися на меню BackBox. Кількома Install BackBox Linux.
3. Установка BackBox Linux в комп'ютер
Ті, хто встановлює разом з нами BackBox в реальний комп'ютер, пропустили попередні два кроки. Але їм потрібно було зайти в БІОС і вибрати завантаження з оптичного диска або з флешки.
Всі інші кроки ідентичні для віртуальних і реальних комп'ютерів.
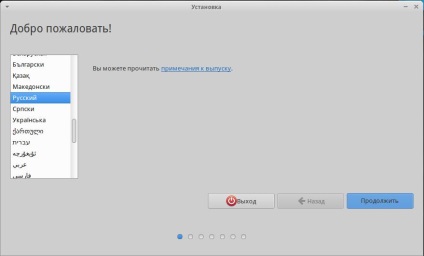
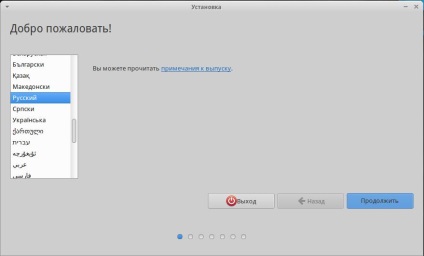
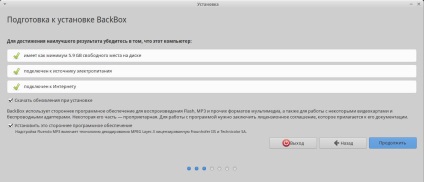
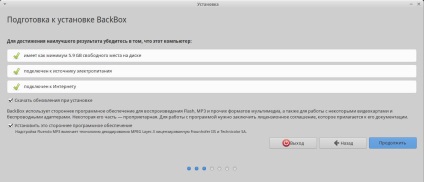
На наступному меню ті, хто ставить в віртуальні машини, просто натискає «Встановити зараз». А ті, хто ставить в реальний комп'ютер, дуже уважно вивчає відкрилося вікно. Диск, на який ви будете ставити, буде відформатований. Якщо ви переплутаєте диски, то відформатуйте інший диск! У всіх свої конфігурації, тому важко порадити щось конкретне. Орієнтуйтеся по мітках дисків, за їх розмірами. Порядок дисків буде зовсім не обов'язково той же, як в Windows. Загалом, будьте уважні і перевірте кілька разів перед тим, як продовжити.
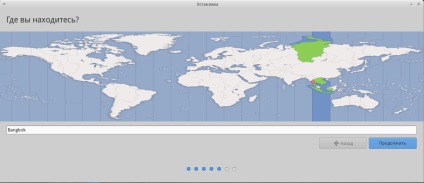
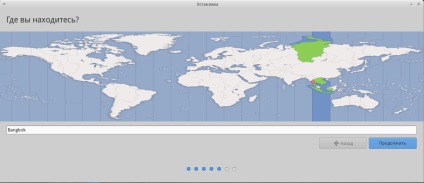
Вибираємо розкладку клавіатури. Мені сподобалася функція «Визначити розкладку клавіатури»:
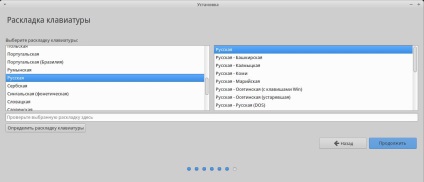
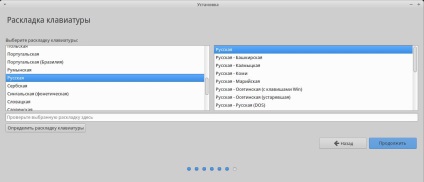
Ім'я може бути будь-яким. Ім'я користувача може бути набрано лише маленькими латинськими буквами. Можете поставити галочку «Входити в систему автоматично». Зрозуміло, це погано позначається на безпеці:
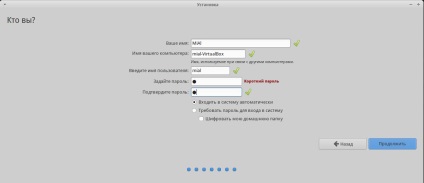
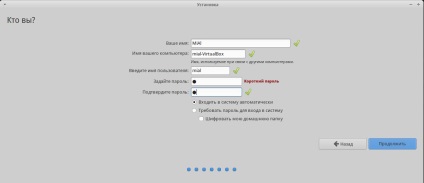
Ну в принципі все. Тепер чекаємо закінчення операцій.
Під час подальшої перезавантаження вийміть інсталяційний диск, щоб завантаження пішла з нововстановлених ОС, а не з інсталяційного джерела.
Після перезавантаження виявилося, що доповнення гостьовий ОС злетіли (думаю, це пов'язано з оновленнями програм). Тому після перезавантаження змонтуйте диск з доповненнями гостьовий ОС, встановіть їх (встановлювати хедери не довелося - вони вже були в системі).
Тепер переходимо до наступних кроків: вивчення списку встановлених програм і документації по системі.

