Вітаємо вас на проекті systemmix.ru і в даному матеріалі ми поговоримо про те, як встановити програму на комп'ютер і про те, як зробити це правильно.
Перш за все, варто розуміти, що установка різних програм на комп'ютер може істотно відрізнятися один від одного, тим не менш, є базові принципи і дії, дотримуючись яких ви зможете домогтися потрібного результату. І так приступимо!
У минулій статті ми розповідали про те, як завантажити програму на свій комп'ютер з інтернету і тоді ми скачували програму «Aimp», яку в якості наочного прикладу зараз ми і будемо встановлювати.
Нагадую, все скачані програми за замовчуванням знаходяться в папці «Завантаження».
Інструкція по установці програм на комп'ютер
1. Перевірка на віруси.
Насамперед, я настійно рекомендую перевірити антивірусним захистом, файл який ви хочете запустити для установки - раптом в ньому є віруси!
Для того, що б перевірити файл на віруси, досить натиснути на ньому другий (правої) кнопкою миші і вибрати пункт «Перевірка за допомогою антивірусного захисту». У мене в якості встановленої антивірусного захисту виступає Microsoft Security Essentials - у вас це може бути будь-яка інша програма.
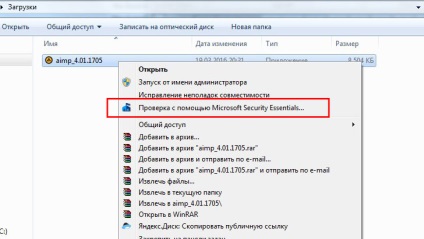
У вас на комп'ютері в якості популярної антивірусних програм може бути одна з наступних програм:
- Avast!
- AVG
- Avira
- Comodo Internet Security
- ESET NOD
- Kaspersky
- і т.д.
Запускаємо програму, двічі по його іконці.
У деяких випадках може з'явитися попередження системи безпеки, але якщо ви впевнені в тому, що файл не містить вірусів або що викачаний з офіційного сайту, можете сміливо натискати «Запустити» і починати установку.
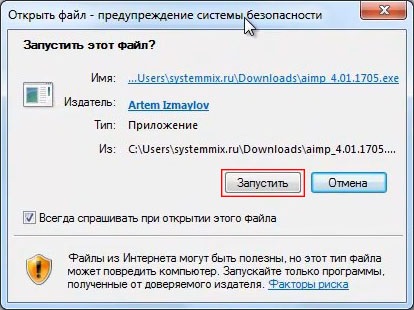
3. Вибір мови програми.
При установці програми «аімпа», відразу після запуску вам буде запропоновано вибрати мову, на якому буде ця програма. При установці інших програм, цей вікно може з'явитися трохи пізніше або не з'являться взагалі. Все залежить від пакета установника.
Вибираємо російська, або інший потрібну мову і натискаємо «ОК».
Перед нами з'явився майстер установки програм.
Уважно ознайомлюється з вмістом цього вікна і натискаємо «Далі».
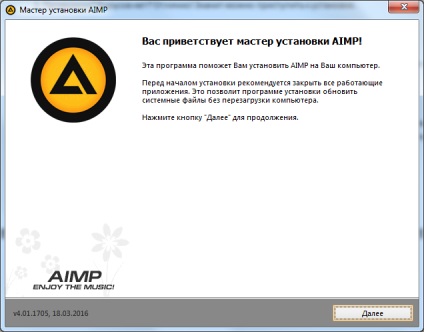
5. Ліцензійна угода.
Ліцензійна угода є практично в кожній програмі і як правило встановити її не вийде доти, поки ви не прийміть його умови.
Як правило там описано все на досить «складною мовою», тому зараз ми просто встановлюємо галочку напроти пункту «Приймаю умови ліцензійної угоди» і натискаємо «Далі».
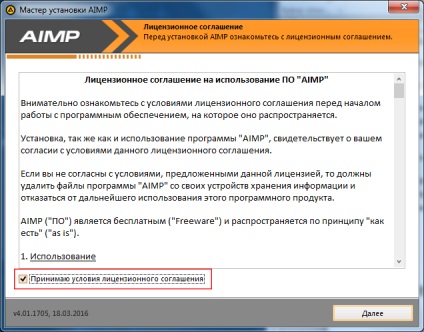
6. Папка для установки програми.
Це, мабуть, один з найважливіших моментів під час установки програм на комп'ютер. За замовчуванням більшість програм встановлюються на диск «C: \» в папку «Program Files» і якщо у вас на цьому локальному диску достатньо вільного місця, тоді міняти нічого не потрібно. Однак якщо встановлюється вами програма займає багато місця, а на диску воно вже в обмеженому обсязі, тоді я рекомендую встановлювати програму на будь-який інший, більш вільний диск.
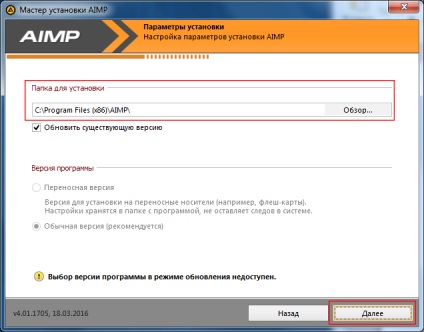
Вибрали папку для установки програми і натискаємо «Далі».
7. Додаткові програми і налаштування.
У наступному вікні, а в залежності від встановлюваної програми навіть може бути і не в одному, вам можуть пропонувати паралельно встановити на свій комп'ютер інші програми. У нашому випадку, майстер установки «Aimp» пропонує нам завантажити і встановити «яндекс.браузер», завантажити і встановити програму «Менеджер Браузерів» і внести зміни на комп'ютері і зробити «яндекс.браузер» вашим браузером за замовчуванням.
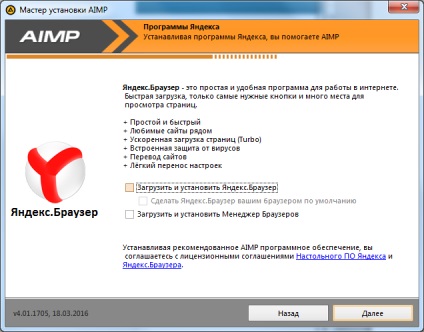
І тут потрібно бути гранично уважним!
Справа в тому, що таким ось нехитрим способом, під час установки програм, на вашому комп'ютері можуть з'явитися абсолютно даремні або навіть навпаки, підозрілі програми, які можуть нашкодити вашому комп'ютеру.
У нашому випадку з «аімпа» ми прибираємо всі галочки і тільки після цього натискаємо «Далі».
8. Попереднє налаштування параметрів.
Перш ніж натиснути кнопку «Встановити», зазвичай майстер установки пропонує запрограмувати параметрів програми.
Найчастіше це невелике вікно, в якому ви самі можете вибрати потрібні налаштування. Тут, як правило, вам надають вибір - ви можете створити ярлик на робочому столі, можете відвідати офіційний сайт програми після установки, можете відкрити файл «Readme», який перекладається як «Прочитай мене» і в якому, міститься корисна інформація по роботі з програмою і багато інших можливостей.
Вибрали все, що нас цікавить, і натискаємо на заповітну кнопочку «Встановити».
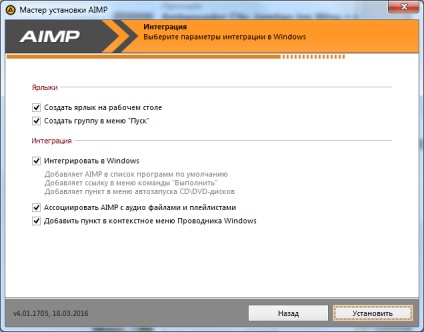
9. Процес установки.
У наступному вікні перед вами буде відображатися процес установки програми. Залежно від розміру встановленої вами програми і продуктивності вашого комп'ютера установка може тривати до декількох хвилин.
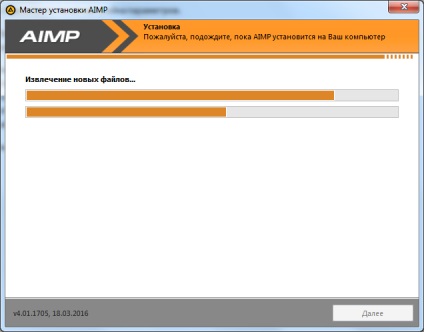
На даному етапі в більшості випадків від вас не потрібно абсолютно ніяких дій.
10. Установка завершена.
Як тільки майстер установки програм зробить все необхідне, перед вами з'явиться повідомлення про успішне завершення установки.
Користуючись спеціальним перемикачем, мабуть, в самому останньому вікні, перш ніж натиснути кнопку «Завершити» ви можете запустити або ж навпаки не запускати програму після установки.
І в кінці, мабуть, я ще раз повторюся. Процес установки різних програм може відрізнятися один від одного, але в більшості випадків все зводиться до уважного вивчення яка відображається інформації і правильного вибору місця для установки програм.
Не потрібно боятися встановлювати програми на комп'ютер - потрібно вчитися! Зрештою, якщо ви встановили на комп'ютер непотрібну вам програму або встановили її неправильно - ви завжди можете видалити її зі свого комп'ютера.
Про те, як видалити програму з комп'ютера, ви можете почитати в нашій наступній статті - «Як видалити програму з комп'ютера».