Відомий Windows-блогер Пол Турот любить Microsoft - а тому користується комп'ютером конкуруючої компанії Apple (сарказм). Але Windows 10 на його «маці» теж є, і сьогодні Пол розповість усім нам, як йому вдалося це зробити.

Пол пише, що його мета - розповісти про те, як встановити та налаштувати Windows 10 на Mac «настільки оптимально, наскільки це взагалі можливо». ОС Microsoft ніколи не буде ідеально працювати на «маці» - в Apple не вважають за потрібне регулярно оновлювати необхідні драйвера і «підлаштовуватися» під чужу ОС. Але краще так, ніж ніяк.
Почнемо з мінімальних системних вимог:
Чи готові? Зайдіть в магазин додатків Apple Mac App Store і встановіть всі оновлення.
Відкрийте асистент Boot Camp. Найпростіший спосіб зробити це - натиснути Cmd + пробіл і ввести слово boot camp в відкрилася рядку пошуку Spotlight.
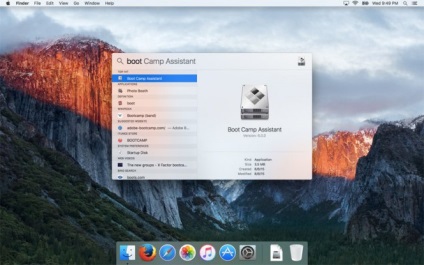
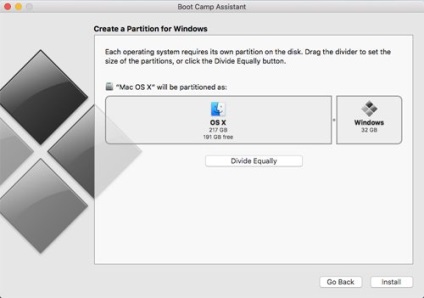
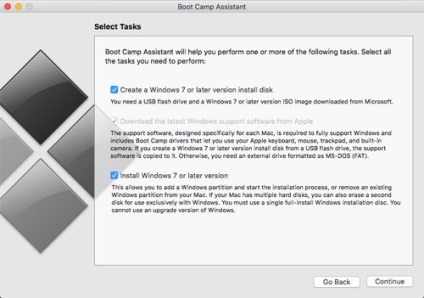
Що варто мати на увазі:
Під час установки ліцензійний ключ вводити необов'язково. Можна взагалі користуватися «триалом», поки в Microsoft не вирішать «прикрити лавочку».
Відформатуйте розділ диска під назвою BOOTCAMP! Потім встановлюйте Windows саме туди і нікуди більше.
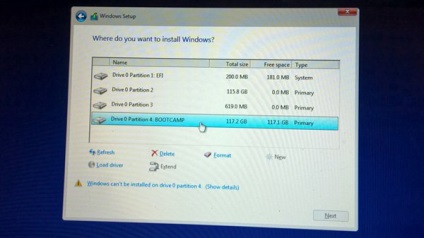
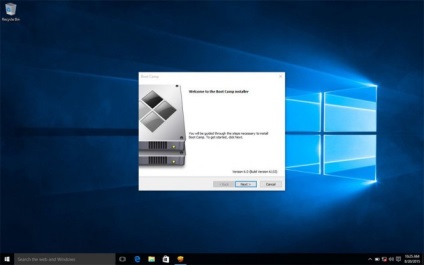
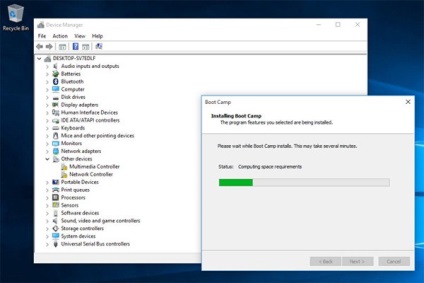
Далі знайдіть іконку Boot Camp в панелі завдань і ознайомтеся з доступними опціями по конфігурація клавіатури і трекпада. Для другого є пара цікавих налаштувань - можливість зробити клік одним дотиком або виконати ту ж операцію після натискання на правий нижній кут тачпада.
Проблема, пише Пол, полягає в тому, що «з коробки» Windows буде працювати на Mac неважливо. Час роботи в порівнянні з тим же показником MacBook Air в OS X виявиться невеликим, чудовий трекпад з «Макос» в Windows виявиться лише блідою тінню самого себе, виникнуть проблеми з клавіатурою. Крім того, «з льоту» навряд чи хтось здогадається, як перезавантажитися з Windows в OS X.
Трекпад. Поліпшити його роботу допоможе утиліта Trackpad ++, ще одна розробка від творців Power Plan Assistant. Стороннє ПО в рази краще «дефолтного» від Apple, так що для любителів управляти «яблучним» ноутбуком через сенсорну панель ця програма входить в число обов'язкових. Без мінусів не обійшлося і тут - панель настройки трекпада вийшла надмірно складною. Як і у випадку з Power Plan Assistant, доведеться відключати одну з цифрових підписів для 64-розрядних систем. Що найнеприємніше, Trackpad ++ часто провокує «синій екран смерті» (Пол бачив його навіть під час установки ПО).
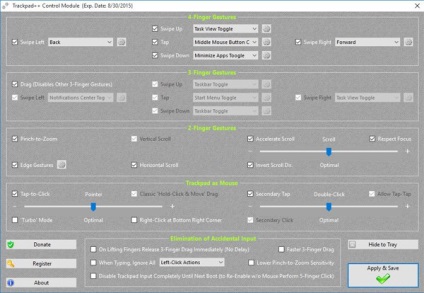
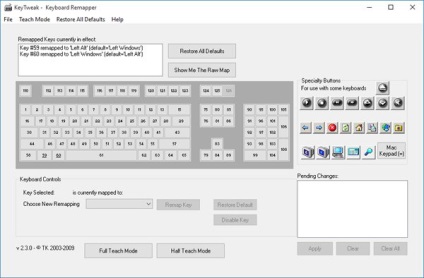
Як перемикатися між Windows і OS X. Хочете повернутися в OS X? Є два варіанти - або клікнути на значок Boot Camp в панелі завдань і вибрати пункт «Перезавантажити в OS X», або ініціювати просту перезавантаження і відразу ж після звукового сигналу затиснути на клавіатурі кнопку Alt / Option. З'явиться можливість вибрати, яку саме систему запустити. Щоб перейти в Windows з OS X, відкрийте Системні налаштування, виберіть пункт Завантажувальний том і натисніть напис BOOTCAMP Windows. Комп'ютер буде автоматично завантажуватися в обрану систему доти, поки ви не зміните «завантажувальний» систему за замовчуванням.
Післямова
Пол журиться - в тому, що Windows працює на «маках» неідеально, очевидна вина Apple. Купертіновци свідомо не хочуть робити роботу по оптимізації - досить сказати, що деякі драйвери актуального Boot Camp 6 Не оновлювалися вже більше 3 років! «Яблучна» компанія, можливо, в чомусь права - адже більшості любителів Mac і OS X «вінда» потрібна тільки для 1-2 програм, яких просто не знайти під операционкой Apple. Можливо, для цього краще встановити Windows на віртуальну машину - але тоді може постати питання ресурсів, адже для коректної роботи «виртуалки» необхідно багато місця, оперативної пам'яті і обчислювальної потужності.
Boot Camp - ідеальний варіант для тих IT-ентузіастів, хто любить «залізо» від Apple (зі зрозумілих причин), але вважає за краще платформу Microsoft (також з цілком зрозумілих причин). Турот визнається, що, коли б випало йому поставити Windows на Mac через Boot Camp ще раз, він відвів би OS X мінімум місця і не став «морочитися» з утилітами начебто Power Plan Assistant і TrackPad ++, а просто користувався б мишкою. Звичайно, так він втратив би одне з ключових переваг ноутбука Apple - класний тачпад. Але що поробиш - від Windows на Mac, як уже було сказано, ніхто і не чекає ідеальної роботи.
P.S. А чи є серед наших читачів користувачі Mac, що працюють через Windows (10)?