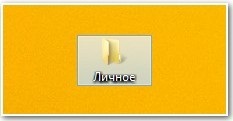Як встановити пароль на папку в Windows 8
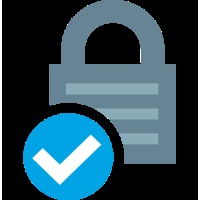
Привіт друзі! Якщо ви зберігаєте на своєму комп'ютері в будь-якої папці конфіденційні дані, то на цю папку можна запросто поставити пароль, і навіть скажу більше, папку можна ще приховати, та так, що навіть включення в системі відображення прихованих файлів і папок, прихованих захищених системних файлів не допоможе, а папка в цей час буде перебувати на робочому столі.
Але на жаль такий фокус не можна виконати засобами встановленої вінди, навіть якщо це буде новітня Windows 8, але є непогана безкоштовна і дуже хороша платна програми, я Вам про них зараз розповім.
Ще встановити пароль на папку можна за допомогою програми архіватора WinRAR, правда це не дуже зручно, втім вирішувати Вам. Зараз я Вам покажу як користуватися всіма програмами і Ви оберете то що потрібно.
1) Як встановити пароль на папку архіватором WinRAR - не дуже хороший спосіб, папку можуть скопіювати на флешку і якщо у вас призначений поганенький пароль, то його підберуть або просто зламають. Файли в архіві можна видалити без введення пароля, та й сам архів можна просто видалити не знаючи пароль.
3) Як встановити пароль на папку безкоштовною програмою AnvideLockFolder - користувався мало.
Як встановити пароль на папку архіватором WinRAR
На моєму комп'ютері, в корені диска C. є папка під назвою "Приватне" і я хочу встановити пароль на цю папку. Клацаю на папці правою мишею і вибираю Додати в архів.
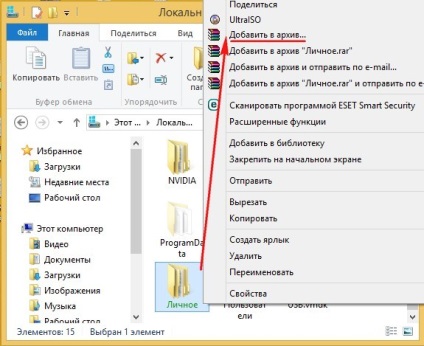
Йдемо на вкладку Додатково і вибираємо пункт Встановити пароль.

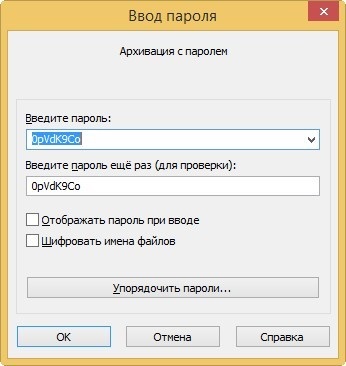
Все, наша папка знаходиться в архіві і щоб витягти її з архіву знадобиться ввести пароль.
Наприклад хтось під час нашої відсутності побачив на нашому робочому столі архів під назвою "Приватне" і спробував витягти файли з архіву,
відкриється ось таке вікно з пропозицією ввести пароль.
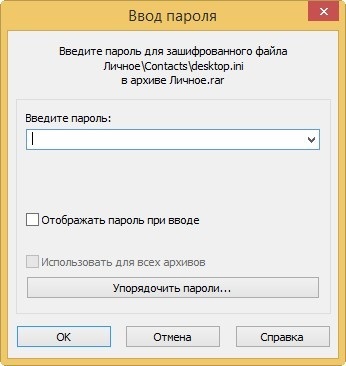
Якщо архів намагаєтеся відкрити Ви, значить просто вводите пароль, потім натискаєте ОК і файли витягуються.
Якщо вам потрібно працювати з будь-яким файлом і ви хочете його змінити, то ви отримаєте помилку,

тоді зніміть з нього атрибут Тільки читання. Клацніть на разархивированном файлі правою мишею і виберіть Властивості,
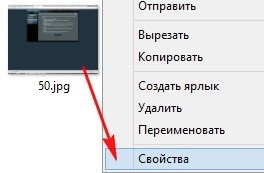
потім зніміть галочку "Тільки для читання", потім Застосувати і ОК.
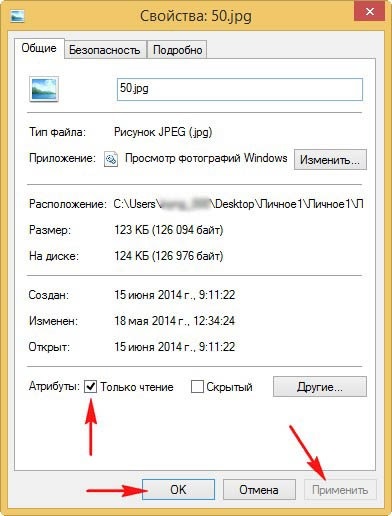
Для роботи з будь-яким файлом в архіві Вам не обов'язково витягувати весь архів, клацаємо два рази лівою мишею на архіві і знаходимо наш файл, потім просто перетягуємо його на робочий стіл, вводимо пароль і файл скопійований. Знімаємо атрибут Тільки читання, працюємо з ним і перетягуємо назад в архів, ось і все.
Дуже зручна і головне проста програма російською мовою, зараз самі в усьому переконайтеся.
Натискаємо DOWNLOAD NOW. Завантажуємо і встановлюємо програму.
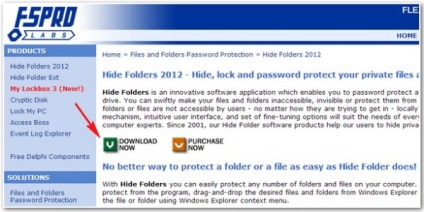
Головне вікно програми. Щоб почати працювати з будь-якої папкою тиснемо на Додати,
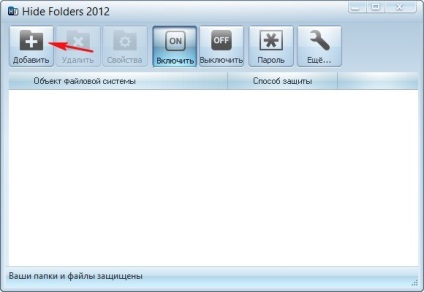
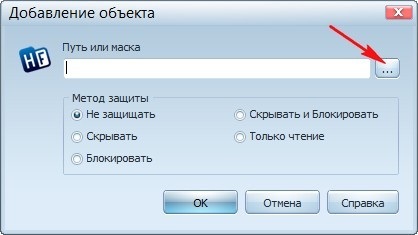
і в розпочатому провіднику знаходимо потрібну папку, на яку ми хочемо поставити пароль, в нашому випадку папка під назвою "Приватне", виділяємо її і тиснемо ОК.
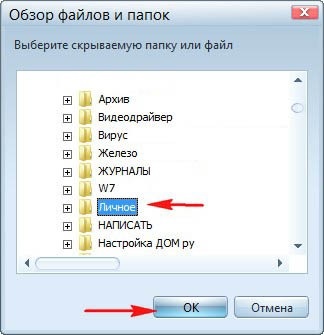
У який з'явився головному вікні програми клацаємо два рази лівою мишею на нашій папці або клацніть на "Властивості"
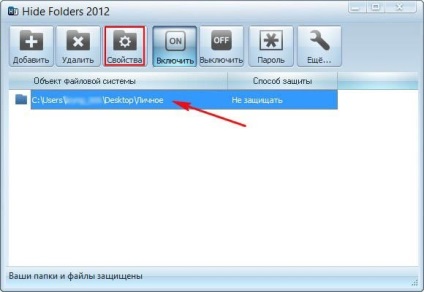
і відкриється вікно Метод захисту. що містить майже весь функціонал програми, давайте розберемо його докладно:
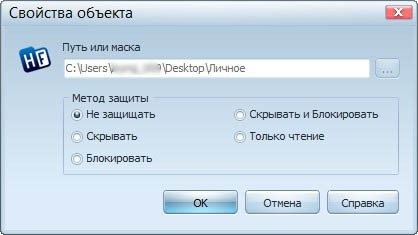
1) Не захищати - папка буде захищена і кожен, хто потрапить за ваш комп'ютер може в неї увійти і робити з розташованими в ній файлами що завгодно.
2) Приховувати - папка буде прихована програмою та так, що навіть включення в системі відображення прихованих файлів і папок, прихованих захищених системних файлів не допоможе.
3) Блокувати - папка буде прихована, але увійти ви в неї не зможете, поки не відкриєте програму і не відзначите пункт Чи не захищати.
4) Приховувати і блокувати - папка буде прихована і увійти ви в неї не зможете, поки не відкриєте програму і не відзначите пункт Чи не захищати.
5) Тільки читання - папка буде прихована в папку можна буде увійти, але змінити знаходяться в ній файли не вийде.
Розберемо всі функції програми в подробицях і найголовніше дізнаємося як поставити пароль на папку за допомогою цієї програми.
1) Не захищати. З першим пунктом все і так зрозуміло, так би мовити "Заходь, бери що хочеш"
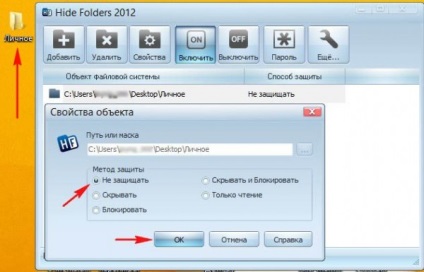
2) Приховувати - папка зникне
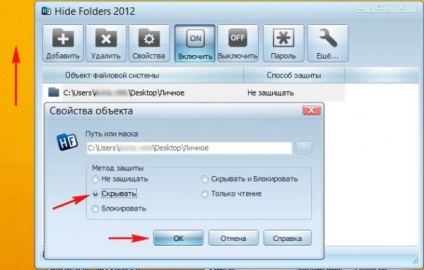
і щоб її знайти треба буде запустити програму і натиснути на кнопку Вимкнути. наша папка відразу з'явиться і з нею можна буде працювати
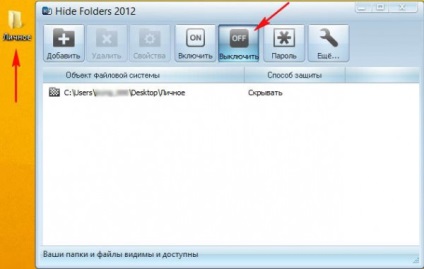
3) Блокувати - папка буде видно на робочому столі, але при спробі увійти в папку виникне вікно "Немає доступу",
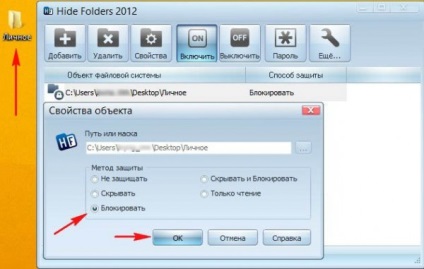
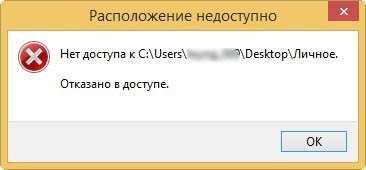
щоб увійти в папку тисніть на кнопку Вимкнути
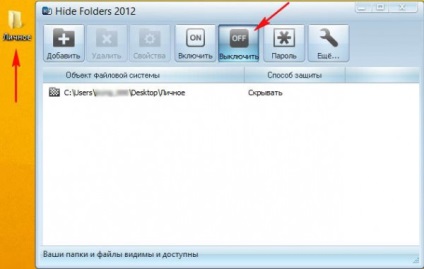
4) Приховувати і блокувати - папка буде прихована і блокована,
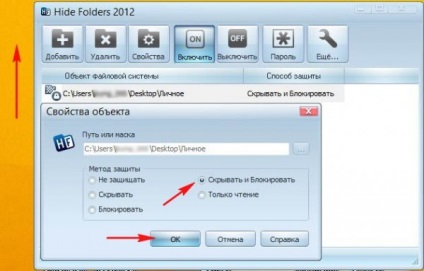
для скасування тиснемо Вимкнути. папка з'являється
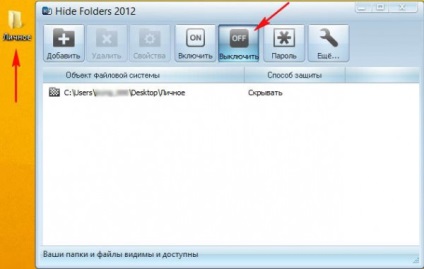
5) Тільки читання - папка буде прихована, але змінити знаходяться в ній файли ви не зможете, вийде помилка
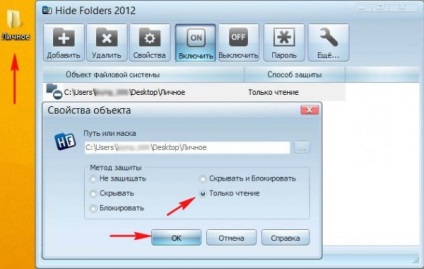
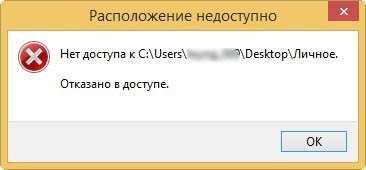
знову ж поки не натиснете кнопку Вимкнути
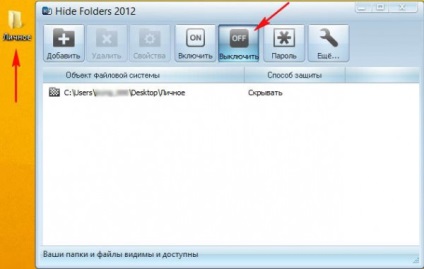
Встановлюємо пароль на папку
В першу чергу вибираємо засіб захисту, особисто я вибираю Приховувати,
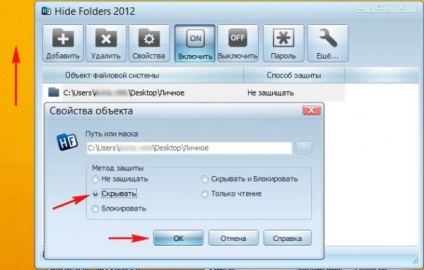
тепер тисну на кнопку Пароль
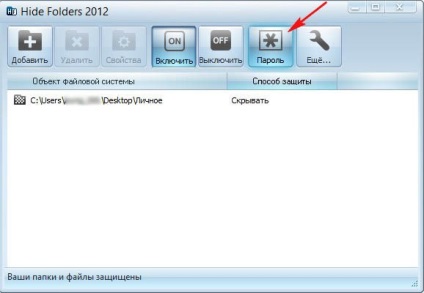
Якщо ви вже вводили раніше пароль, то виникне таке вікно. Введіть старий пароль, потім новий і ще раз новий, потім натисніть ОК.


і відкривається головне вікно програми і одночасно з'являється наша прихована папка на робочому столі. Зайти в папку можна клацнувши два рази лівою мишею на назві папки у вікні програми. Як ви вже зрозуміли Головне управління в програмі здійснюється двома кнопками Включити і Виключити. Ще можете розглянути настройки програми, але хочу сказати, що програма налаштована оптимально і в основному міняти в ній нічого не потрібно.
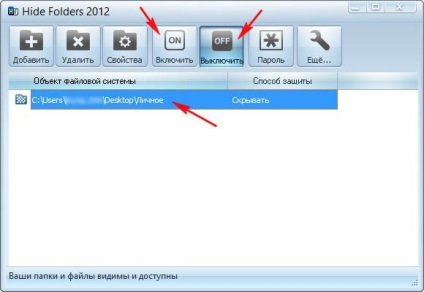
Якщо ви спробуєте закрити програму і не включите захист папки кнопкою Включити, програма поцікавиться у вас з приводу включити захист папки чи ні.

Як встановити пароль на папку безкоштовною програмою AnvideLockFolder
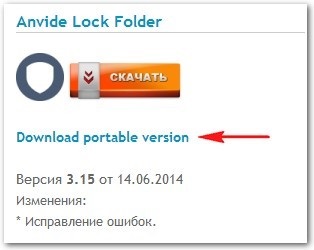
Програма скачується в архіві, разархивируем її і запускаємо.
Якщо ми хочемо призначити на якусь папку пароль, то тиснемо на плюс,
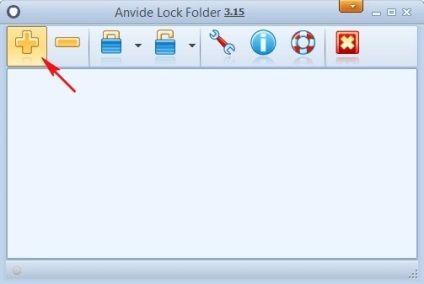
в розпочатому провіднику знаходимо нашу папку, виділяємо її і тиснемо ОК.
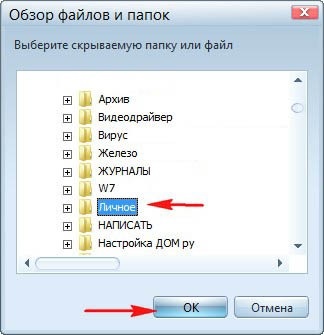
Тиснемо на значок закритого замка - Закрити доступ
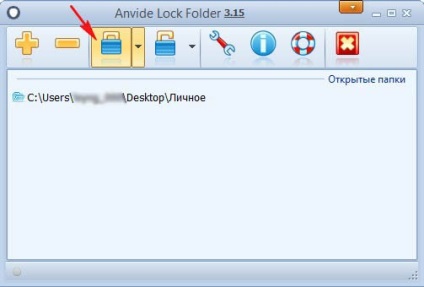
У цьому вікні призначаємо пароль і тиснемо на кнопку Закрити доступ
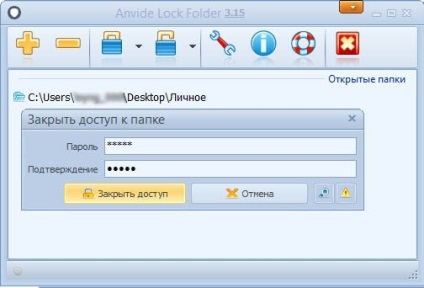
Щодо підказки вирішуйте самі.

Все, на нашу папку встановлений пароль! Також папка буде прихована від сторонніх очей.
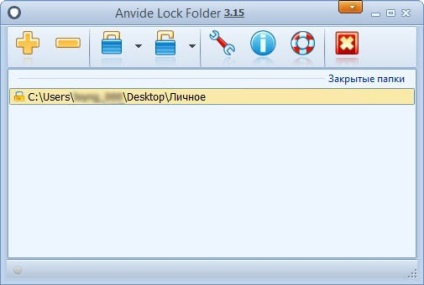
Щоб відкрити папку, запускаємо програму і тиснемо подвійним клацанням лівої миші на назві папки.
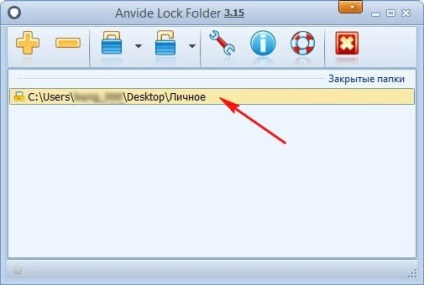
Відкриється вікно введення пароля на папку. Вводимо пароль і тиснемо Відкрити доступ.
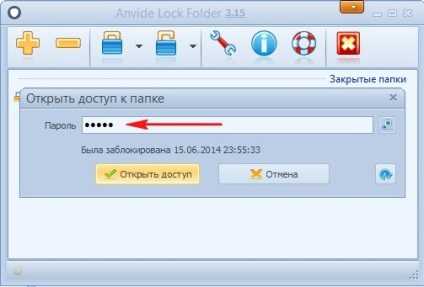
На робочому столі з'являється наша папка!