Вітаю вас дорогі друзі, сьогодні я розповім вам про те, як встановити wordpress.

В установці движка немає нічого складного, просто по порядку виконуйте кроки і у вас все вийде!
Після того, як ви зареєстрували доменне ім'я і вибрали хостинг. вам необхідно створити базу даних.
Якщо ви вже створили базу даних, то відразу переходите до кроку № 2.
Процес створення бази даних на різних хостингах - різний, я постараюся пояснити на своєму прикладі.
Для створення зайдіть на хостинг і знайдіть і натисніть на щось на кшталт "Бази Даних" (в моєму випадку вона знаходиться в розділі - Інструменти) ..
Тепер створюємо нову Базу ..
Прописуємо Ім'я Бази, Ім'я користувача і пароль так, як показано на зображенні:
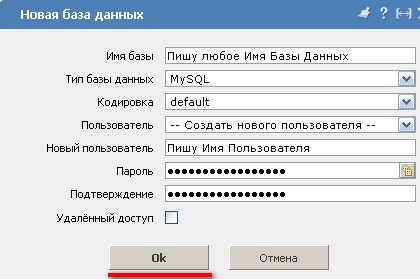
Все, база даних створена.
Увага: запам'ятайте, а краще збережіть в блокнот, такі параметри:
Це знадобиться нам на кроці № 7.
Переходимо на офіційний російськомовний сайт WordPress - wordpress.org.
Ви перейшли на сайт, який виглядає наступним чином:
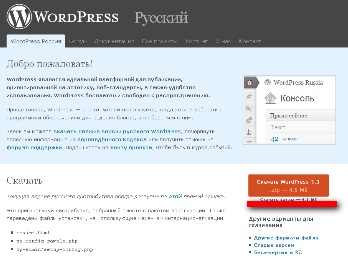
У правій колонці, приблизно посередині, знаходимо і викачуємо zip-архів з файлами движка.
Натискаємо. завантажити WordPress
Вибираємо папку на комп'ютері і чекаємо закінчення завантаження ..
Як бачите, в інструкції задіяна остання версія движка на момент написання даної статті - WordPress 3.3, з часом ця версія буде оновлюватися і ви, швидше за все, будете завантажувати новішу.
Розпаковуємо архів у себе на комп'ютері:

Тепер потрібна нам папка виглядає так:
Тепер заходимо в цю папку і знаходимо файл під назвою:
Перейменовуємо його в:
Тобто було так:
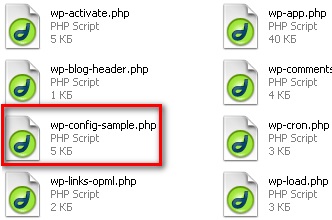
А повинно бути ось так:
Редагуємо перейменований раніше файл, тобто цей:
Якщо він у вас вже встановлений, тоді дуже добре, якщо ні, то його необхідно завантажити.
Щоб не витрачати ваш час на пошуки цієї програми, я сказу пропоную вам завантажити установочнік. який займає всього кілька Мегабайт
Відкриваємо файл за допомогою програми, яку ми встановили на кроці 6
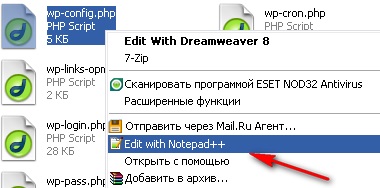
Перед вами відкриється вікно, в якому ви побачите якийсь текст (програмний код) - тут необхідно знайти рядки, які починаються зі слів:
Тут вам необхідно ввести ті самі 3 параметра, які я порадив зберегти в блокнот на кроці № 1.
Ось приклад того, в яких місцях потрібно заповнювати рядки:

Увага: прописувати потрібно в лапках (так, де на зображенні написано - "Тут пишемо ..).
1 - Ім'я бази даних
2 - Ім'я користувача
Після цього зберігаємо.
Для завантаження файлів я раджу використовувати програму FileZilla - завантажити її і докладніше дізнатися як їй користуватися, ви можете в статті - Як закачати файли на хостинг через програму filezilla? .
Ось ми і підібралися до завершального етапу - кінцевої установці.
Приклад для мого блогу:
Після цього, ви потрапите на сторінку установки:
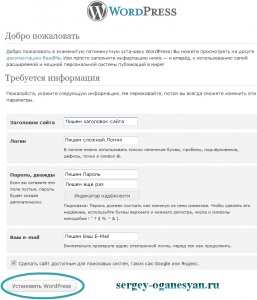
Натисніть на картинку (відкриється велика і в новому вікні) і заповніть так, як на ній показано.
Важливо: створюйте по можливості складний логін і, особливо, складний пароль!
Після заповнення всіх полів натисніть:
Все, wordpress встановлений!
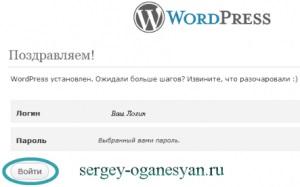
Тепер ви можете увійти в панель адміністратора, використовуючи свій логін і пароль.
Один момент! Встановлювати потрібно тільки тоді, коли Ваш домен буде зареєстрований (активний, делегований).
Якщо доменному імені немає і дня, то, швидше за все, з установкою доведеться почекати.
Наприклад, на цьому блозі, движок я встановлював тільки на третій день після покупки домену.
З вами був Сергій Оганесян. До нових зустрічей!
Привіт Олег, з установкою звичайно ж допоможу, скільки пройшло часу з дня реєстрації домену, 3 дня хоча б пройшло?
зручна інструкція по установці wordpress. візьму на замітку при розробці сайту. )
Вітаю! Коли хочу зайти на сайт після установки вибиває Index / of Підкажіть будь ласка де була допущена помилка заранее спасибо!
Привіт, ви на Denewr встановлювали? Якщо так, то скачайте останню версію з оф. сайту, а потім повторно його.