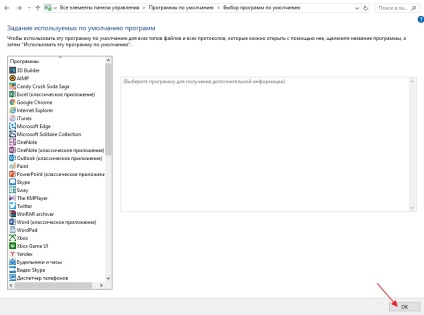У даній статті я розповім вам про те, як зробити поставити браузер за замовчуванням в операційній системі Windows 10.
По дефолту в Windows 10 інтернет посилання запускає Microsoft Edge, безсумнівно це хороший багатофункціональний браузер, набагато краще, ніж Internet Explorer, але все ж потребує доопрацювань.
З моєї практики, я б сказав, що браузер від корпорації Гугл функціональніша і зручніше ніж вбудовані додаток від Microsoft, тому саме настройку цього браузера будемо розглядати нижче.
Мабуть я покажу вам 2 способи як зробити так, що б в автоматичному режимі у вас запускався браузер до якого скажімо так ви звикли, тож почнемо:
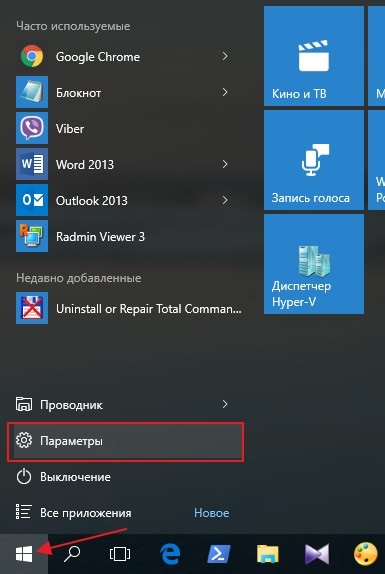
Потрапляємо в налаштування Параметрів. далі натискаємо по розділу Система
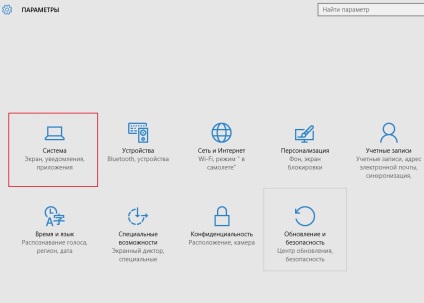
Тепер відкриваємо вкладку Додатки за замовчуванням
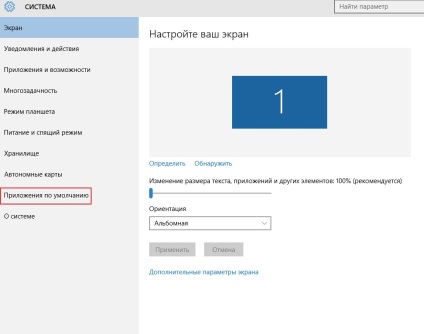
У вікні, натисніть на Веб Браузер. він розташований в самому низу
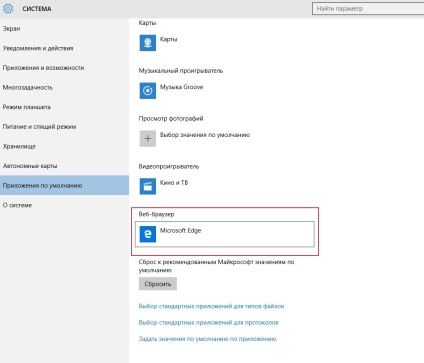
У розділі вибору браузерів, виберете той компонент, який вважаєте за більш зручним для вас.
Так як я використовую Google, саме його я і виберу в якості браузера за замовчуванням
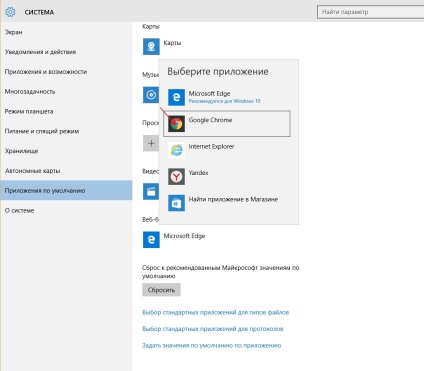
На цьому настройка завершена, відтепер Google Chrome у нас стоїть за умовчанням.
Для цього заходимо в відому нам Панель управління
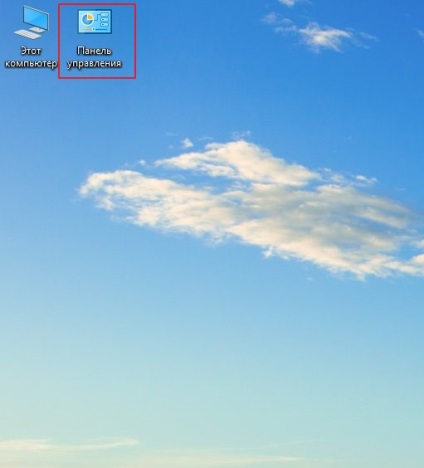
Далі, переходимо: Програми за замовчуванням
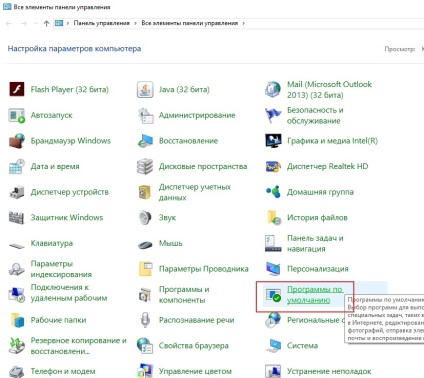
В даній вкладці необхідно вибрати: Завдання програм за замовчуванням
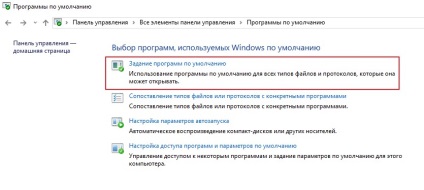
Відбудеться збір відомостей про встановлене програмне забезпечення на вашому комп'ютері
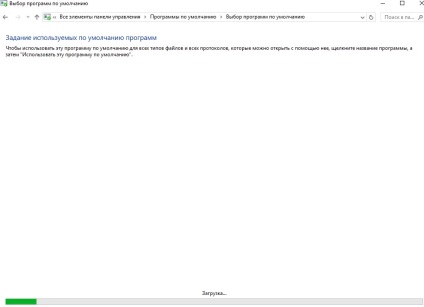
Після чого в списку програм шукаємо браузер який власне кажучи ми робимо за замовчуванням і натискаємо: Використовувати цю програму за замовчуванням
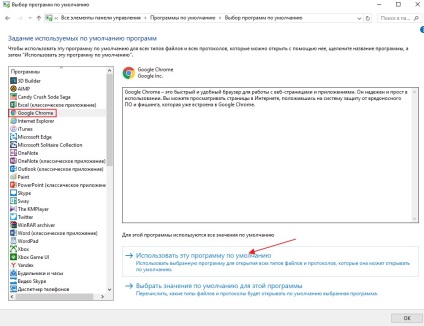
Тут же є більш тонка настройка, а саме, можемо вибрати які типи файлів буде відкривати наш встановлений інтернет-браузер.
Для цього кликнемо по: Вибрати значення за замовчуванням для цієї програми
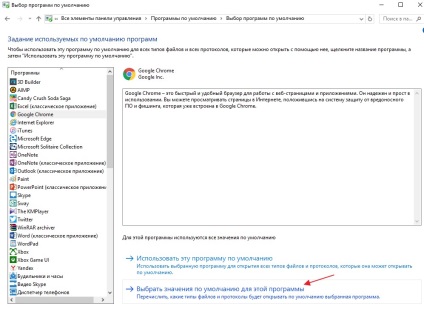
Після кліка спостерігаємо значення: "Розширення та протоколи"
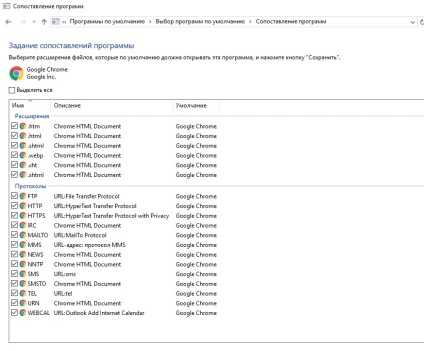
Припустимо я хочу, щоб файли і розширення протоколу: HTML відкривав скажімо Microsoft Edge. Для цього йдемо назад в закладку: Завдання програм за замовчуванням, виділяємо браузер, яким ми хочемо задати відкриття даного протоколу, і виберемо: значення за замовчуванням для цієї програми
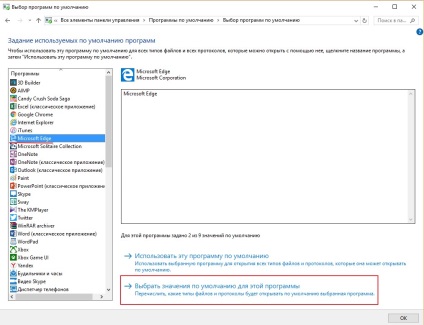
Виділяємо формат файлу .html, так як ми хочемо, щоб саме браузер від Microsoft відкривав файли даного типу, ставимо галочку і натискаємо зберегти
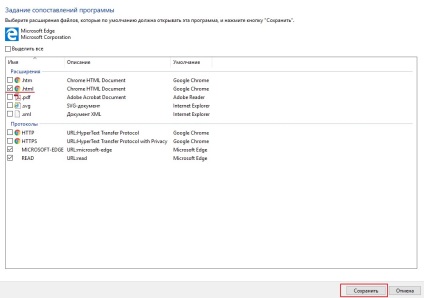
Зберігаємо параметри і натискаємо ОК