Час роботи

Спосіб можна застосовувати і для інших темних предметів, наприклад, усунути котячі волосся і пил на темній кофтині. Я намагалася розписати всі кроки так, щоб спосіб могли застосовувати і ті люди, які ніколи не користувалися Фотошопом, але про всяк випадок ставлю середню складність.
На деяких фотографіях можна помітити, що у мене включена підсвічування клавіатурних сполучень під час роботи.
Я використовую операційну систему MacOS, так що клавіші відображаються саме для неї. Якщо ви використовуєте Windows, все буде точно так же, тільки замість клавіші Cmd буде застосовуватися клавіша Ctrl. Всі поєднання вказані в двох варіантах, причому для Windows в дужках. Наприклад Cmd + 0 (Ctrl + 0), означає, що одночасно потрібно затиснути Cmd (Ctrl) і клавішу «0».
Якщо на екрані горить символ ⌘, значить, у мене натиснута клавіша Cmd (Ctrl).
1. Отже, у нас є ось така фотографія. І ми бачимо на ній безліч пилу.

Давайте подивимося на об'єктив ближче:
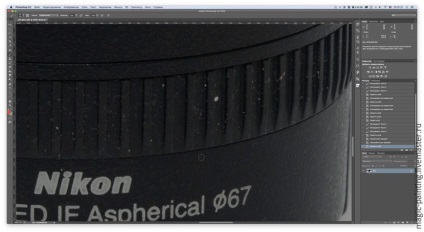
Ми бачимо на об'єктиві величезна кількість пилу. Припустимо, що можливості перезняти у нас немає. Значить, потрібно виправляти всі за допомогою Photoshop.
2. Створимо новий шар кривих. «Шар - новий коригувальний шар - криві».
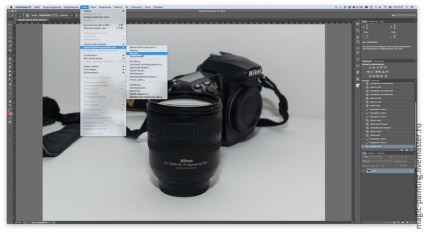
3. Виберемо білу піпетку, як на фото. Зараз ми наведемо наше зображення до повного візуальному контрасту за допомогою установки чорної і білої точки пипетками. Що таке чорна і біла точки? Чорна точка - найтемніша нейтральна сюжетно значуща точка зображення, біла - найсвітліша нейтральна сюжетно значуща точка, яка не є відблиском або джерелом світла. Чому я говорю про сюжетної значущості - наприклад, фон для нас не має ніякого значення, хоча він світліше, ніж камера. Давайте подивимося на процес докладніше. Виберемо білу піпетку:
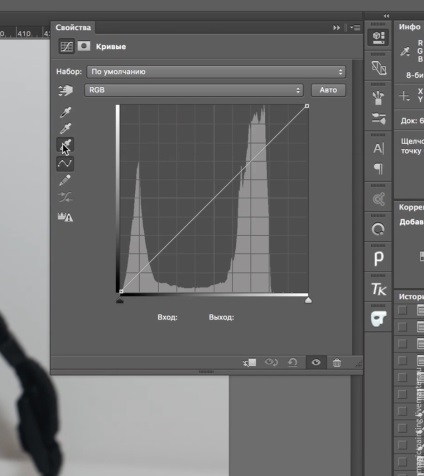
4. І, затиснувши клавішу Alt, починаємо тягнути світлий трикутник в правій нижній частині кривої вліво. Починають проявлятися окремі деталі - спочатку найсвітліші, потім ті, які трохи темніше найсвітліших і так далі. Ми чекаємо появи білої (це дуже важливо!) Деталі на сюжетно значимому об'єкті. В даному випадку, на камері.
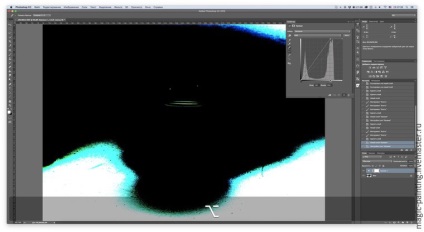
5. Ми бачимо, що навколо камери все стало білим, а на самій камері з'явилася біла деталь - зображення на кнопці.

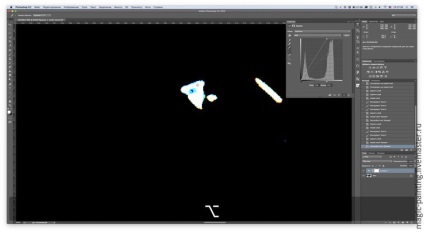
Що це нам дає? Дана точка стає нейтральною (білої без відтінку) і стає найяскравішою точкою в даному зображенні (на камері). Все, що було яскравіше, ніж ця емблема на кнопці, йде в Пересвет. Оскільки білий фон був яскравіше, він стає висвітлених.
6. За тим же принципом знайдемо чорну крапку, тільки тепер тягнемо трикутник вправо і вибираємо чорну піпетку. Нам потрібна та чорна деталь на сюжетно значимому об'єкті, яка проявиться першої.
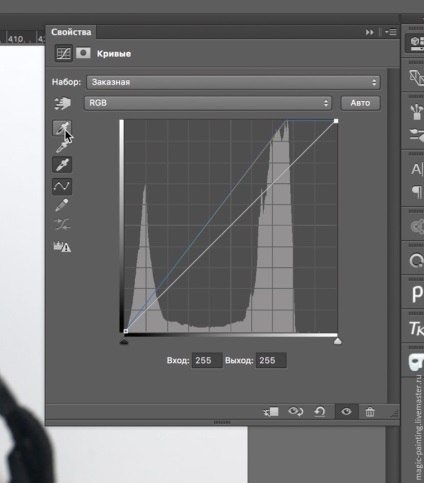
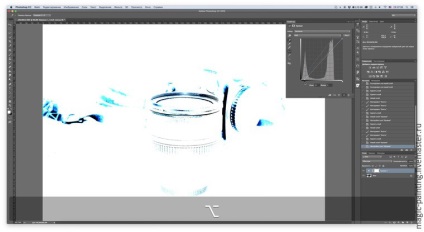
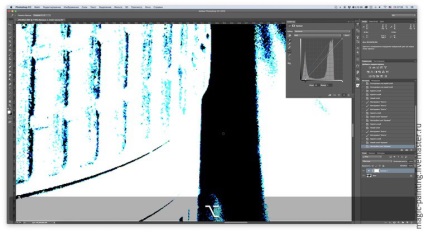
Як чорної точки я вибрала зону тіней на камері і клацнув по ній чорної піпеткою. Дана точка стала темною і нейтральною.
Що нам це дало? Камера стала полноконтрастной. Темні зони стали темними, світлі світлими. Проявився більший обсяг, фон пішов в Пересвет.
7. Зафіксуємо результат на новому шарі за допомогою дуже довгого і хитрого клавіатурного поєднання. Натисніть Alt + Shift + Cmd + E (Alt + Shift + Ctrl + E). Дана команда об'єднає шари і помістить результат на верхній шар.

8. Всі попередні кроки були спрямовані на приведення зображення до повного контрасту. Тепер почнемо позбуватися від пилу. Якщо зображення не вимагає постановки чорної і білої крапок і саме по собі виглядає непогано, попередні кроки можна опустити і почати звідси.
Викличемо фільтр «Пил і подряпини». «Фільтр - шум - пил і подряпини».


В даному фільтрі у нас є дві настройки - радіус і ізогеліі. Радіус регулює силу розмиття, ізогеліі - перепад тонових рівнів, при яких розмиття відбувається. Почніть з малих значень і підберіть для своєї фото такі значення, при яких пропаде пил. Розумієте звичайно не потрібно дуже велике, а вплив на пил регулюється значенням ізогеліі.
Підберемо параметри і натиснемо ОК. Результат роботи фільтра.
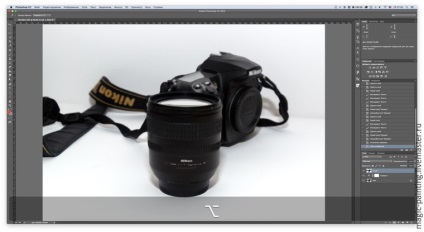
У такому вигляді, звичайно, фото залишати не можна. Пропали потрібні деталі, об'єктив розмитий і нерезок. Додамо до шару чорну маску, натиснувши на іконку створення маски з затиснутим Alt.
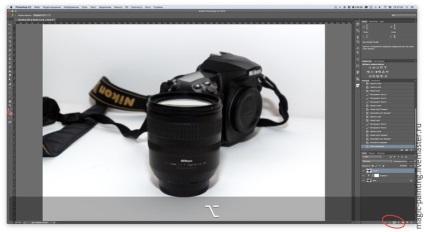
9. Візьмемо білу кисть з панелі інструментів зліва, поставимо курсор на маску, як на наведеному скріншоті і білої пензлем прямо на зображенні проявимо результат роботи фільтру там, де нам потрібно прибрати пил (малюйте білим кольором пензлем по пилу). У тому випадку, якщо ми проявили щось зайве і пропала важлива деталь, вплив можна прибрати чорної пензлем (білий / чорний колір перемикаються клавішею X).

Отримаємо наступний результат:

Вже краще, але все одно видно сліди впливу.
Щоб їх прибрати, скористаємося корисним параметром фотошопа - режимом накладення. Оскільки пил світла і замазуючи пил, ми фактично її затемнюємо, то, якби ми могли взяти тільки затемнює вплив в області пилу, усунувши інше, то ми б отримали більш акуратний результат.
Перемкнемо верхній шар в режим «Затемнення» (наведемо курсор на слово «Звичайний», натиснемо і виберемо «Затемнення»).
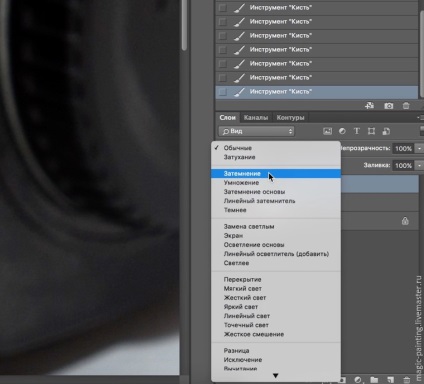
Отримаємо наступний результат:

Вже виглядає більш акуратно, чи не так? Пил зникла.
10. Подальші дії вже роблю виключно тому, що мені хотілося добитися більш акуратною картинки.
Зберемо шари в групу, для цього виділив всі наші шари, крім фону (у мене на картинке шару 3, так як я зафіксував результат на новому шарі, натиснувши Alt + Shift + Cmd + E (Alt + Shift + Ctrl + E), що робити не обов'язково) і натиснувши Cmd + G (Ctrl + G). Виділити одночасно кілька шарів можна, натискаючи на них з затиснутою клавішею Cmd (Ctrl). Виділений шар підсвічений.

11. Накинемо на групу маску, натиснувши на іконку маски внизу праворуч. Тут нам потрібна біла маска, тому Alt при створенні маски не натискаємо.

І чорної пензлем приховуємо впливу корекції там, де воно нам здається надмірною.

12. Мені не сподобалося, що після всіх корекцій змінився колір об'єктива - він став червонуватим. Щоб повернути початковий колір, я зроблю копію фону, поставивши курсор на фон і натиснувши комбінацію клавіш Cmd + J (Ctrl + J). Цю копію перетягнемо наверх, просто натиснувши мишкою і схопивши.


12. Від копії фону нам потрібен тільки колір, тому переставимо верхній шар в режим «кольоровість».

Готово! Залишилося тільки експортувати фото для інтернету. Виберемо команду Файл - Експортувати - Зберегти для Web.
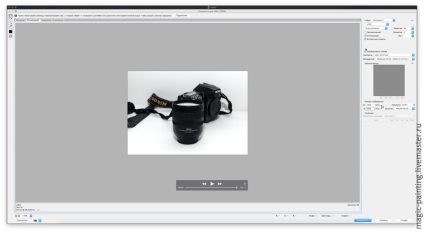
Тиснемо «Зберегти» і вибираємо, куди зберегти вийшло фото. Усе!
Вся процедура займає 2-3 хвилини. Вдалої роботи!