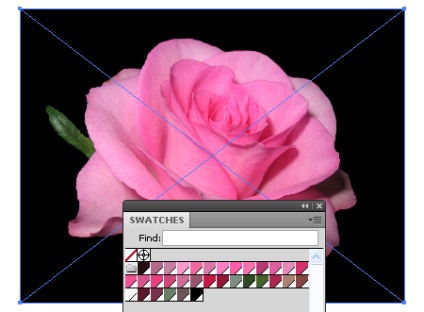
Векторні художники часто використовують в своїй роботі растрові зображення в якості референсу. Створення кольорової палітри в Adobe Illustrator по растровому зображенню це завжди трудомісткий процес, доводиться використовувати Eyedropper Tool і покладатися на своє «почуття кольору», для того щоб оцінити, в той чи піксель ви потрапили цим інструментом. У цьому уроці я пропоную вам спосіб, який автоматизує цю роботу.
Вставляємо в робочу область документа растрове зображення, яке ми будемо використовувати в якості джерела (File> Place). У моєму випадку це фотографія троянди.
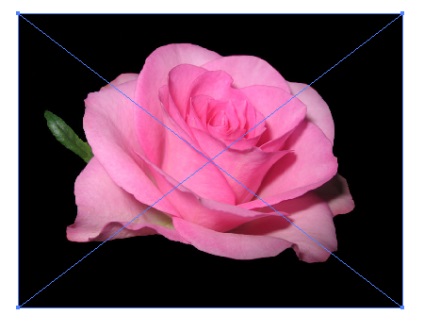
Це зображення нам може стати в нагоді в подальшій роботі, наприклад, для створення форми пелюсток, тому для створення колірної групи ми будемо працювати з його копією. Копіюємо зображення і вставляємо його вперед (Cmd / Ctrl + C, Cmd / Ctrl + F). Не знімаючи виділення з копії зображення, переходимо Object> Live Trace> Trace Options .... У діалоговому вікні Trace Options вибираємо Color Mode, встановлюємо кількість квітів і Output to Swatches.
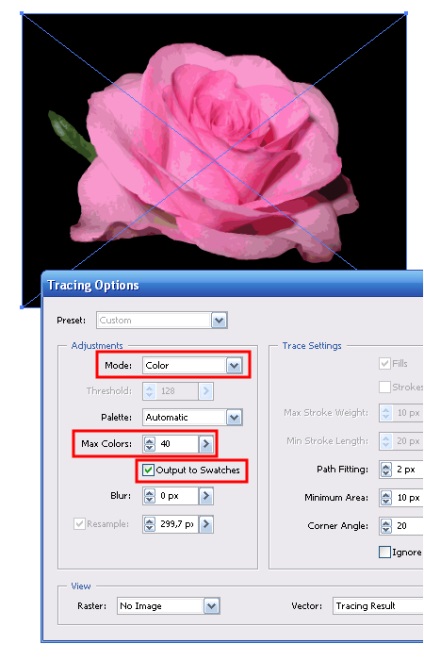
Встановіть опцію preview в цьому діалоговому вікні, це допоможе вам правильно встановити глибину кольору. Після того, як ви натиснете кнопку Trace кольору будуть перенесені в панель Swatches.
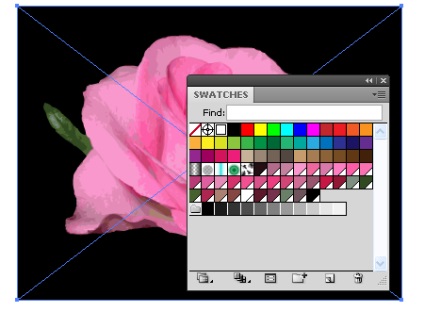
Виділяємо ці кольори і натискаємо на кнопку New Color Group в панелі Swatches.
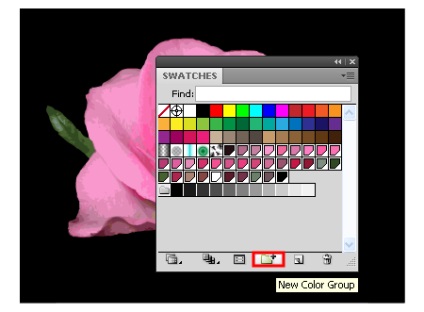
У тонкій роботі з кольором вам, звичайно, можуть знадобитися додаткові відтінки, і було б добре розташувати кольори в правильній послідовності. Це завдання вирішується дуже легко. Переходимо Window> Color Guide> Show Tints / Shades.
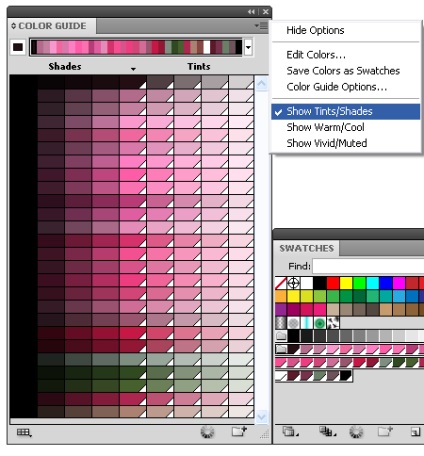
Тепер для роботи з кольором все готово.
Погодьтеся, це простий і ефективний спосіб створення палітри необхідних квітів. Сподіваюся, ця рада полегшить вашу роботу.