Як заховати папку? Частина 1

Ви запитаєте, що ж робити? А давайте спробуємо за допомогою програми. Мені здається це чудовий вихід, тим більше є маленька, але досить продуктивна програма зі смішною назвою Folder Guard (Папка гвардії).
Статус программs: Умовно-безкоштовна
Активація: є ключ
Операційна: Windows 10, 8.1, 8, 7, Vista, XP
Інтерфейс: Англійська, Російська
розмір: 2.42 Мб
Розробник: WinAbility Software Corporation
Завантажили, а тепер установка, тим більше тут є свої підводні камені. Так що зупинимося на цьому детальніше. Перш за все нам потрібно архіватор. У ньому відкриваємо скачаний файл Folder Guard.
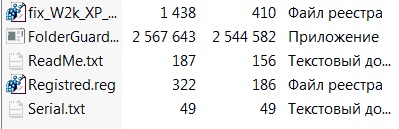
Як бачите, тут кілька файлів. Перш за все нам потрібно познайомитися з текстовим документом «Read Me.txt». Тут нам пропонують інструкцію наших дії по реєстрації програми.
Серійний номер для програми в файлі «Serial.txt»
або
Експортувати файл «Registred.reg» в реєстр до установки програми.
Вибираємо друге і відкриваємо установку файлу «Registred.reg» Відкриється вікно з попередженням:
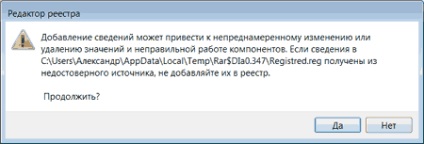
Далі натискаємо на Folder Guard - додаток і запускаєте установку програми. Тут запропонують Вам на допомогу «Майстер установки». погоджуєтеся і слідуємо за його рекомендаціями. У вікні привітання тиснемо «Next» (Далі), приймаємо ліцензійну угоду і потрапляємо на пропозицію
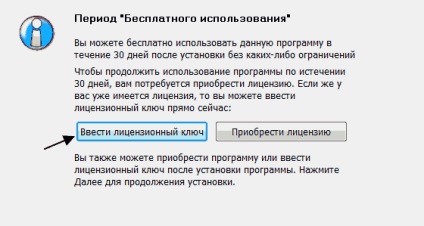
Натискаємо «Ввести ліцензійний ключ». Відкриється вікно:
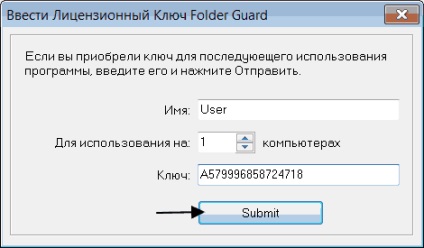
Відкриваємо файл «Serial, txt» і з нього копіюємо і вставляємо ім'я і ключ, тиснемо «Sabmit». Все програма активована. Вам рекомендують зберегти ліцензійний ключ.

Натиснувши ОК і дивимося попередження:

Тиснемо ОК і йдемо далі. Вибираємо місце, де буде встановлена програма. Вам буде запропоновано створити папку установки -соглашайтесь.
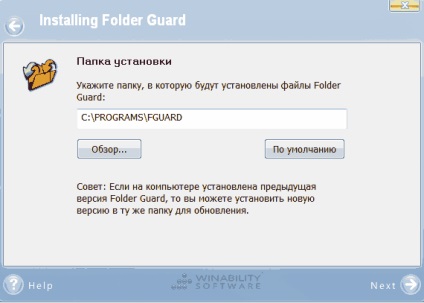
Далі виберіть які ярлики Вам потрібні.
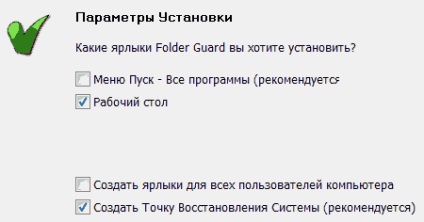
Все, тиснемо Next і запускаємо установку:
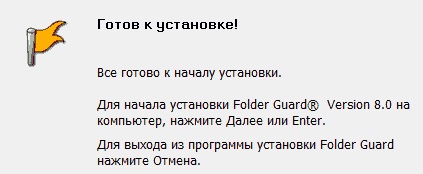
По закінченню відкриється вікно:
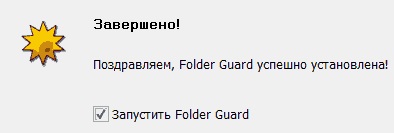
Перше, що Вам буде запропоновано після установки, це включити Радник.
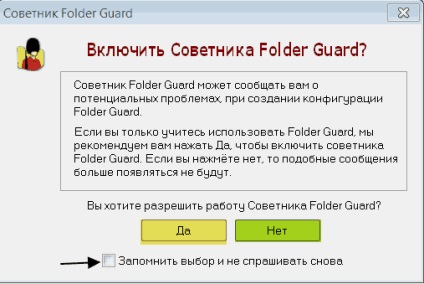
Тут можете вирішувати самостійно-потрібно Вам це чи ні, а ось наступний етап обов'язковий. Це створення головного пароля програми.
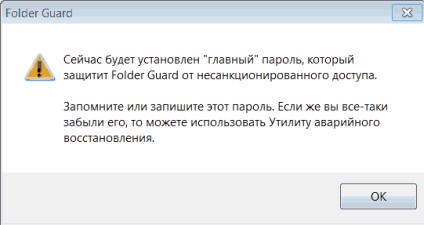
Далі у вікні слід прописати ваш пароль і погодитися.
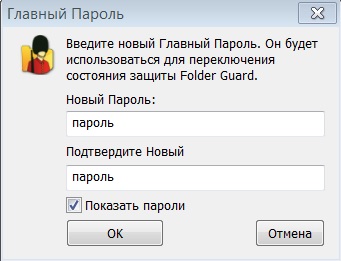
Тепер залишається тільки працювати з папками. Тут немає нічого складного і я сподіваюся ви розберетеся самостійно, тим більше Вам на допомогу дається Майстер налаштувань. Але якщо виникнуть питання-я допоможу!
Ось на цьому ми закінчимо першу частину статті. Продовження скоро!
Хочеш отримувати статті цього блогу на пошту?
Радий вітати всіх на сторінках мого блогу «Допомога початківцям»! Іноді потрібно приховати деякі дані або інформацію від сторонніх очей. Напевно Ви вже знаєте, як це зробити засобами системи Windows. Найпростіше, це на потрібній папці натиснути «Властивості» і в налаштуваннях виставляємо «Прихований». Зрозуміло Вам потрібно відкрити диск і папку в якій знаходиться прихований файл, в верхньому меню [...]