Для участі в багатьох проектах ГлобалЛаб треба підготувати фотографію і завантажити її в анкету проекту.
Якщо ви хочете використовувати зображення, зроблені не вами особисто, існує кілька варіантів:
1. Якщо в питанні потрібно розмістити зображення, натисніть на кнопку «Вибрати файл» (1)
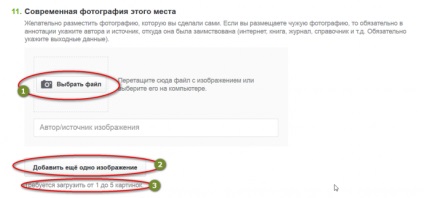
Мал. 1. Питання типу «Зображення»
У багатьох проектах допускається розміщення кількох зображень в одному питанні. Кожне нове зображення розміщується спеціальною кнопкою (2). При цьому в явному вигляді зазначено, яку максимальну кількість зображень можна завантажити (3). Необхідно додати, як мінімум одне зображення, якщо це питання обов'язковий.
2. Відкриється діалогове вікно вивантаження файлу, в якому відображається вміст вашого комп'ютера. Ви можете діяти двома способами: вибрати потрібне зображення (1) і двічі клацнути по ньому кнопкою миші або клікнути на файл і натиснути кнопку «відкрити» (2).
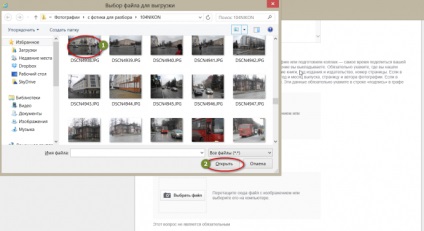
Мал. 2. Діалогове вікно вивантаження файлу
3. Розпочнеться завантаження фотографії.
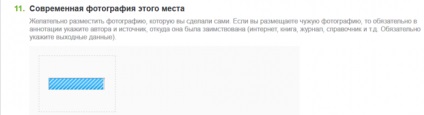
Мал. 3. Завантаження зображення в анкету
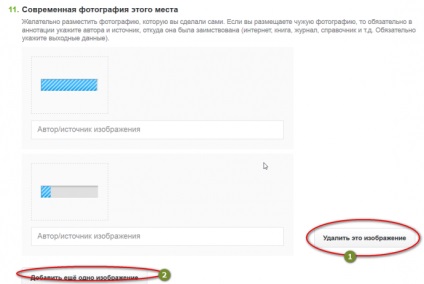
Мал. 4. Завантаження декількох зображень в анкету
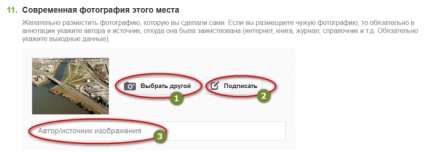
Мал. 5. Фотографія завантажена в анкету
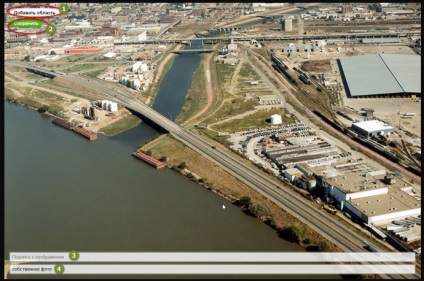
Мал. 6. Фотографія відкрита для підпису
6. Зліва вгорі ви побачите кнопки «Додати область» (1) і «Зберегти» (2). Ви можете виділити окремі області на фотографії і додати до них підписи за допомогою функції «додати область». Не забудьте натиснути кнопку «Зберегти», щоб зберегти всі підписи і області виділення.
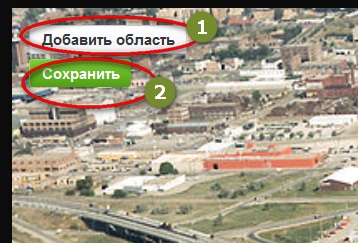
Мал. 7. Додавання підпису до області на фотографії
7. Натисніть кнопку «додати область», при цьому на вашій фотографії з'явиться активна область, зазначена червоним пунктиром. Це поле можна переміщати по фотографії: для цього наведіть курсор миші на область і наведіть її за допомогою значка з двох стрілок.
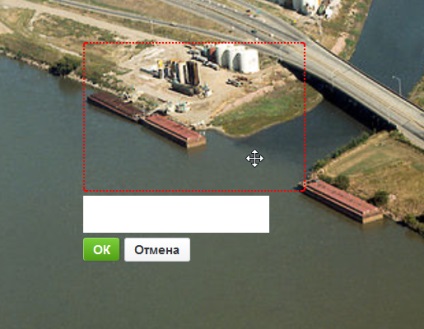
Мал. 8. Виділення області, переміщення області і поле для підпису до області
8. Розмір і пропорції області можна змінити, для цього наведіть курсор миші на її кордон і використовуйте з'явився значок стрілочки.
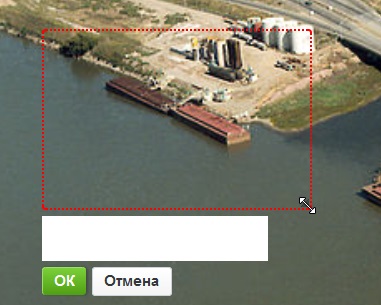
Мал. 9. Зміна розмірів області
9. За допомогою виділення області вкажіть важливий об'єкт або його деталь на вашій фотографії. Після того, як ви це зробили, підпишіть виділене поле: для цього потрібно набрати текст в з'явилася активної рядку і натиснути кнопку «ОК». Підпис до фотографії відобразиться при наведенні курсору на це поле - ви побачите спливаючий ярличок з текстом пояснення. Якщо ви знайшли помилку в підписі, знову клацніть по області та відредагуйте текст в відкрилася рядку.
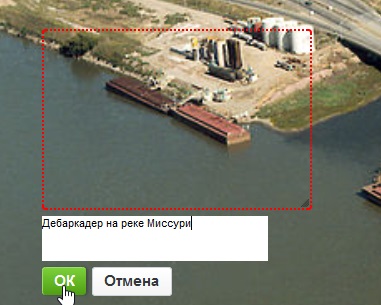
Мал. 10. Підпис до області

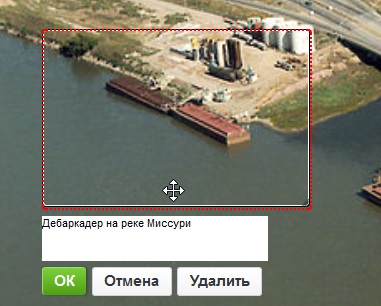
Мал. 12. Редагування підпису до області фотографії
10. Закінчивши підписувати фотографію, обов'язково натисніть кнопку «Зберегти» (1). Якщо ви натиснете на хрестик в правому верхньому куті робочої області (2), то закриєте зображення без збереження правок.

Мал. 13. Завершення роботи з завантаженим зображенням
Підписи до фотографій - найважливіший інструмент в роботі з результатами досліджень проекту ГлобалЛаб! Будь ласка, не забувайте про них!