Paragon Backup Recovery 15 Home
втілює в собі новітні напрямки в області збереження особистої інформації, надаючи широкий спектр можливостей для ефективного захисту і швидкого відновлення втрачених даних і системи.
Завдяки єдиному комплексу функцій резервного копіювання та відновлення ваші дані і система будуть надійно захищені від програмного або апаратного збою, вірусних атак або необережне поводження з Windows.
C Backup Recovery ви впевнені, що всі ваші важливі дані в повній цілості.
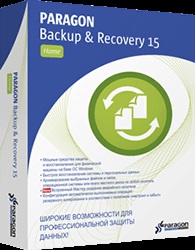
Paragon Partition Manager - повний набір інструментів для роботи з розділами жорстких дисків. Програма допоможе упорядкувати і розташувати інформацію на диску у відповідності з конкретними цілями і завданнями, домогтися максимальної ефективності в роботі системи, поліпшити продуктивність вашого комп'ютера.
За допомогою Paragon Partition Manager ви зможете:
- Виконувати будь-які операції з розділами, включаючи об'єднання і розбиття розділів
- Змінювати параметри розділів: приховати / показати, зробити активним / неактивним,
привласнити / видалити букву логічного диска, конвертувати файлову систему і ін.
- Перерозподіляти дисковий простір між томами
- Підключити віртуальний диск і працювати з ним як зі звичайним фізичним диском і інше
Матеріал даного уроку по установці програми Paragon Backup end Recovery 15 Home застосуємо до всіх рішень Paragon
В особистому кабінеті Paragon в розділі Продукти вибираємо свій установчий пакет. Логін і пароль для доступу ми отримуємо після проходження процедури оформлення та оплати замовлення на покупку програми. В даному випадку я вибираю 64-розрядний пакет для Windows. тому у мене стоїть Windows 7 64-розрядна. Де це можна подивитися? Йдемо в Панель управління. вибираємо Система і дивимося у вікні який у вас тип системи. Тиснемо Завантажити!
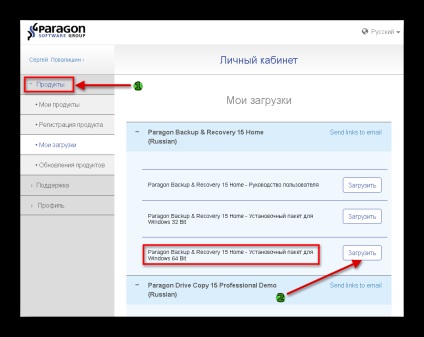
Нас перекидають в розділ Мої завантаження і ми вибираємо закладку Зберегти файл. чекаємо закінчення завантаження. Розмір дистрибутива близько 260 мб.
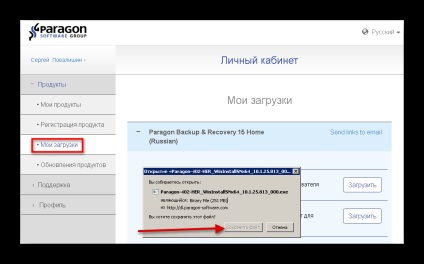
Завантаження буде виконана в папку, яка визначена в вашому браузері. Ставимо курсор на інсталяційний файл програми Backup end Recovery. натискаємо праву клавішу і в контекстному меню вибираємо Властивості. Тиснемо на закладку Розблокувати, щоб пропав застережливий текст Обережно. Остання дія відноситься до всіх файлів, які ви завантажуєте через інтернет, а не тільки до Paragon.
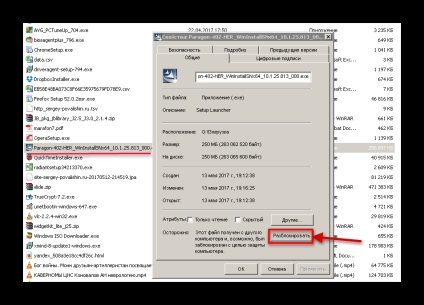
З контекстного меню інсталяційний файл Backup end Recovery 15 Home, вибираємо Запуск від імені адміністратора. Так чинимо при установці будь-якого програмного забезпечення, тому що ми зазвичай входимо в систему під правами звичайного користувача, щоб забезпечити більшу безпеку Windows. а встановлювати софт треба з правами адміністратора.
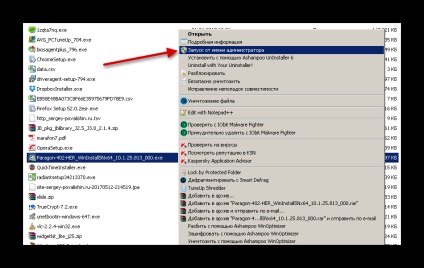
Виконується звичайна процедура установки необхідних компонентів відповідно до сценарію розгортання дистрибутива.
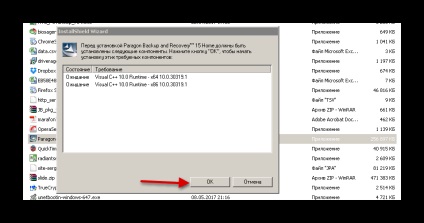
Продовжуємо установку. Програма нас інформує, що ми можемо змінити або виправити установку. Як змінити вже після установки програму, ми з вами говорили в матеріалі Підготовка Backup end Recovery 15 Home до налаштування.
Дуже важливий матеріал, тому що весь час бачу в пошукових запитах слова "Paragon Backup не починається". Щоб цього не відбувалося у вас - ознайомтеся з матеріалами поста.
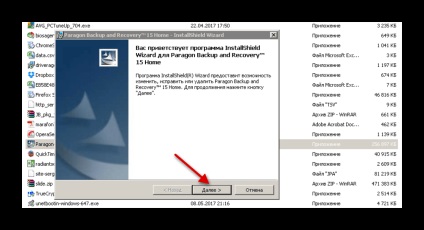
Вводимо ключ продукту і серійний номер, отримані після оформлення замовлення та оплати невиключного права за використання програми відповідно до ліцензійної угоди.
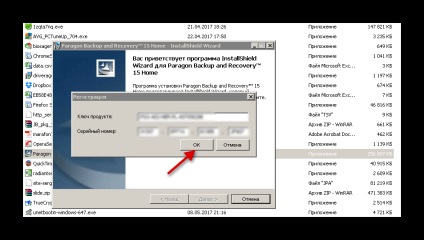
Початок установки програми!
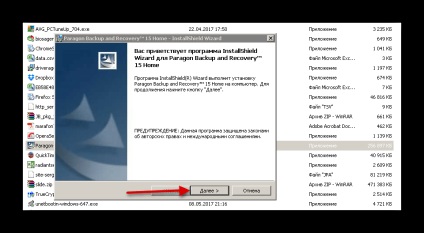
Читаємо умови ліцензійної угоди, приймаємо їх і тиснемо Далі.
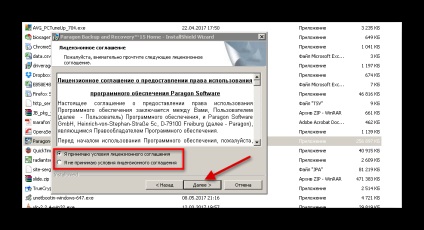
Вводимо дані про себе коханого і визначаємо хто буде користуватися програмою.
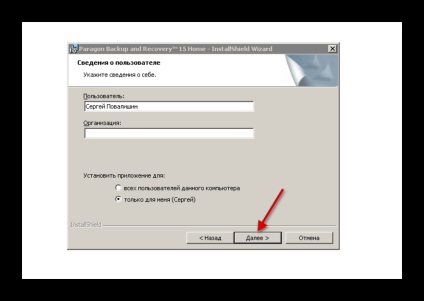
Ось це дуже важливий момент для включення функціоналу резервного копіювання, про який ми з вами говорили в матеріалі Підготовка Backup end Recovery 15 Home до налаштування. За замовчуванням він не включений. Рекомендую прочитати цей матеріал. На YouTube бачив багато матеріалів по роботі з Paragon, де цей момент взагалі не обмовляється.
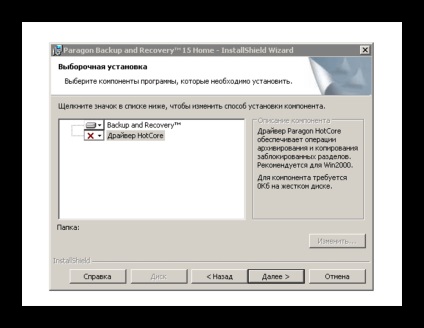
Діємо відповідно до слайдом і тиснемо Далі.
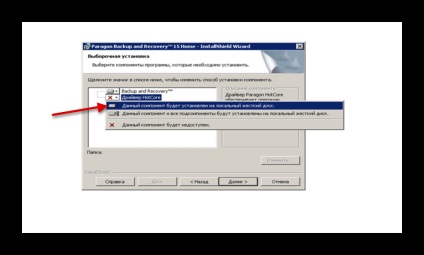
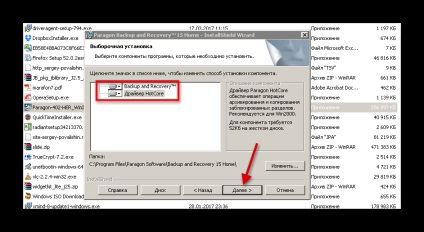
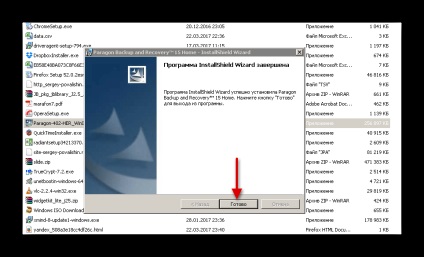
Тиснемо Пуск. вибираємо Усі програми. знаходимо папку з програмою, встановлюємо курсор на програму і натискаємо праву клавішу. У контекстному меню вибираємо Закріпити в меню пуск. Ви можете вибрати Закріпити в панелі завдань або потім вивести ярлик на робочий стіл.
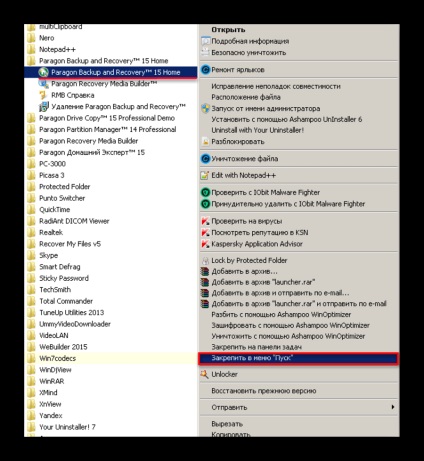
Запускаємо програму з меню пуск!
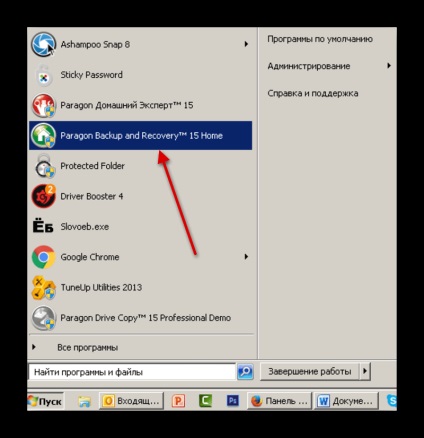
Програма відкрилася в простому режимі, так званий плитковий інтерфейс, як в Windows 8. Переходимо в режим для досвідчених користувачів, де і будемо виконувати настройку Paragon Backup end Recovery 15 Home до роботи в наступному матеріалі!
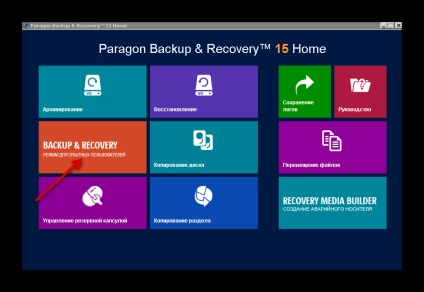
Режим для досвідчених користувачів.
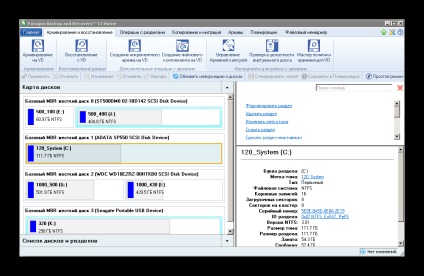
Вам також можуть бути підлогу езни матеріали:
Підготовка Paragon Backup end Recoverу 15 Home до налаштування (важливо)!
Види архівів при резервному копіюванні даних
Підписуйтесь на повідомлення про нові уроках!