Доброго вам дня! З цієї статті ви дізнаєтеся про програму яка дозволяє зберігати ваші файли і папки від непередбаченого видалення. Непередбачені видалення бувають різні: ви самі по помилки можете видалити частину системних файлів, які забезпечують працездатність вашої системи.
Також це можуть зробити треті особи у яких є доступ до вашого комп'ютера: діти, знайомі, але і не забувайте про шкідливі програми, які теж можуть видалити частину системних файлів.
Натискаємо на кнопку «Завантаження», у вікні, тиснемо так само на кнопку «Завантаження», відкриється вікно для збереження файлу. Вкажіть потрібну папку і натисніть на кнопку «Зберегти».
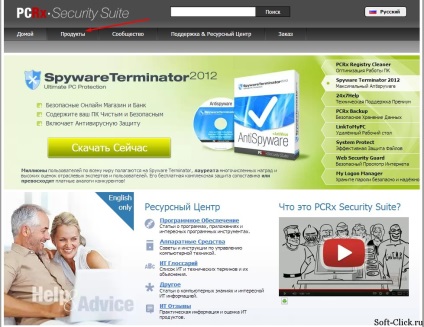
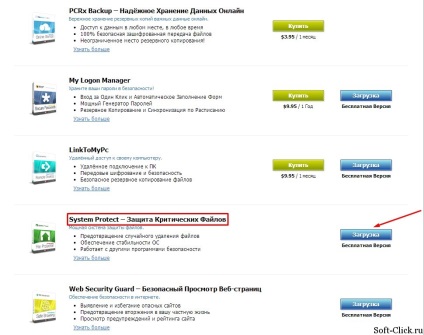
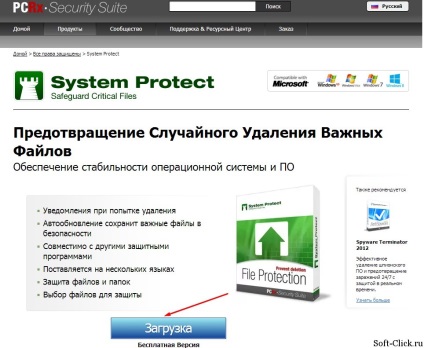
Ось ми завантажили цю програму, тепер приступаємо до її встановлення. Для цього переходимо в папку де знаходиться програма, натискаємо на скачав файл подвійним кліком і тиснемо «Запустити».
Установка буде проходити англійською мовою. Натискаємо «Next», ставимо галочку в прямокутнику зліва (це означає що ви згодні з умовами ліцензування).
Після цього натисніть «Next». Програма проводить установку на ваш комп'ютер. У вікні прибираємо верхню галочку і натискаємо «Finish».
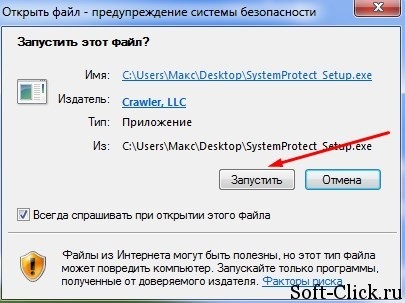
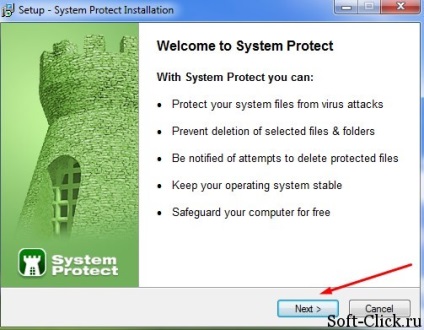
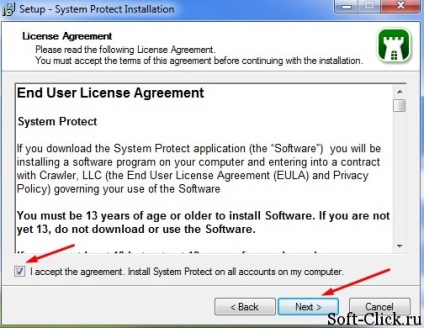
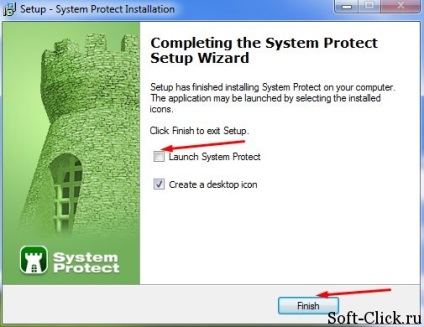
На робочому столі з'явиться ярлик програми, робимо запуск цього додатка. Як говорилося вище програма англомовна, але нічого страшного, давайте спробуємо в ній розібратися.
І так: рядок (Your protection is at the recommended level) свідчить нам про те що, захист вашого комп'ютера за допомогою даної програми на рекомендованому рівні. У нижній частині програми показано стан поновлення даної програми.
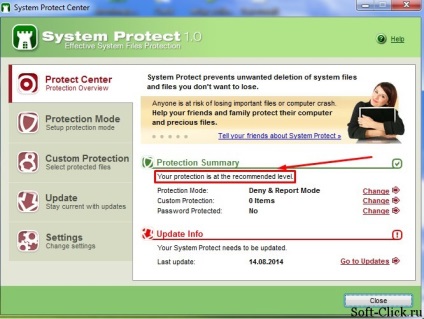
Щоб перевірити оновлення програми варто натиснути на кнопку «Go To Updates». Після цього програма автоматично перейде на сторінку оновлення, де ви зможете натиснути на кнопку «Update».
При цьому програма автоматично просканує файли і оновить потрібні вам, при цьому сама програма оновиться автоматично.
Після цього ви побачите ось такий рядок з написом (Update has been successfully completed). Що означає програма успішно оновлена.
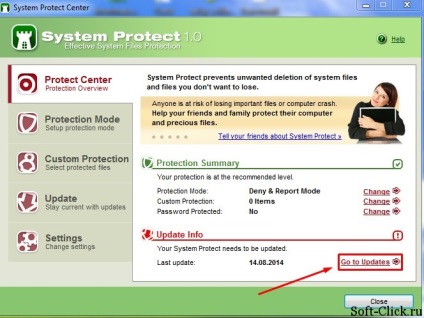
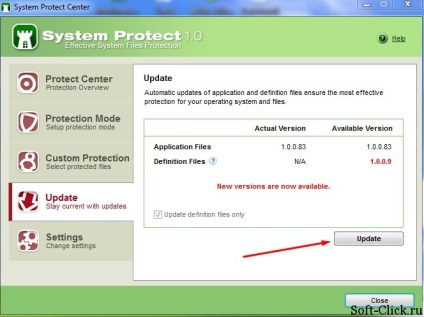
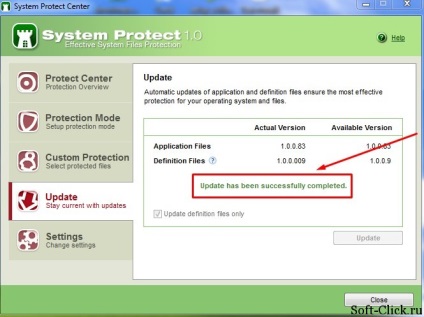
Тепер повернемося до наших налаштувань. Перейдемо до розділу «Protection Mode». Де побачите запропоновані вам настройки.
За замовчуванням варто настройка «Deny Report Mode (Default) », це означає що програма автоматично виявила і захистила системні файли на вашому комп'ютері.
Тепер ви не зможете їх видалити, не ввівши попередньо пароль який далі ми поставимо в даній програмі. Я рекомендую залишити це налаштування за замовчуванням.
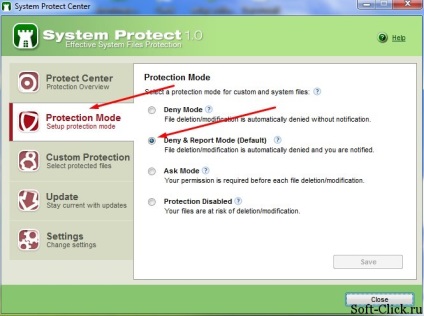
Переходимо до наступного розділу «Custom Protection». У цьому розділі ви можете додавати файли і папки які вам необхідно захистити від видалення.
Що-б захистити конкретний файл натисніть на кнопку «Add File», якщо ви хочете захистити цілу папку натисніть на кнопку «Add Folder». Після цього вкажіть шлях до даної папці яку необхідно захистити, наприклад «Фільми» і натискаємо «Ok».
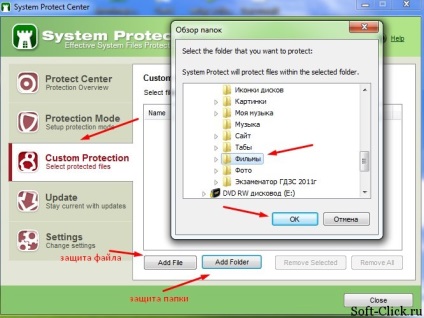
В даному списку з'явилася папка яку програма буде захищати. Що-б в подальшому видалити папку з цього списку необхідно натиснути на неї лівою клавішею миші і натиснути на кнопку «Remove Selected», що означає видаліть виділене.
Якщо ж в цьому списку у вас буде багато файлів і папок і ви захочете зняти захист з усіх, то натисніть на кнопку «Remove All», тоді програма автоматично виключить всі файли і папки з даного списку.
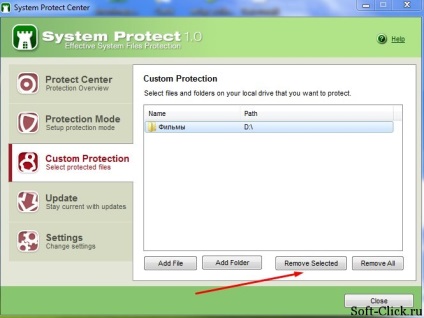
У розділі «Settings» представлені основні настройки програми. На жаль в даній версії тільки одну мову «English», в подальшому можливо розробники додадуть ще мови для даної програми, при подальшому оновленні вони у вас з'являться у вкладці «Language Settings».
Тому періодично раджу вам перевіряти дану настройку. Далі я рекомендую поставити галочку навпроти ось цього напису (Protect this application by password).
Що активізує пароль, який необхідно буде вводити при кожному внесенні змін до системні файли або папки які захищає програма.
У відповідне поля вводимо пароль, повторюємо пароль і натискаємо на кнопку «Save». Тепер програма захищає файли і папки за допомогою заданого вами пароля.
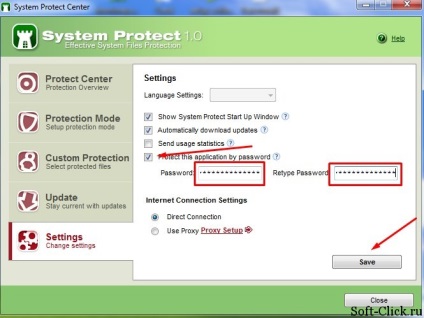
І так, основні функції даної програми ми розглянули, тепер ваші файли і папки знаходяться під надійним захистом. для виходу з програми натисніть на кнопку «Close».
Програма звертає вашу увагу що після її закриття вона згорнеться в панель треї. У вікні ставимо галочку і тиснемо «Ok».
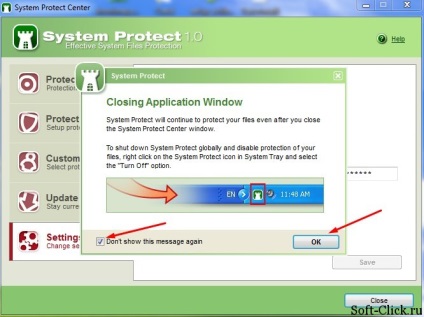
Бажаю успіхів у роботі з даною програмою.