- Відкрийте вкладку «Файл». Розгортаємо меню «Файл»
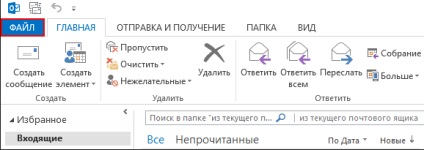
- Виберіть підрозділ «Зберегти як». Вибираємо підрозділ «Зберегти як»

- Вкажіть назву, формат і розташування файлу. Натисніть «OK». Лист будуть збережено в зазначеному вами форматі, тепер з ним можна робити все те ж, що і з будь-яким іншим файлом: переносити, копіювати, видаляти, перейменовувати і т. Д. Перенісши цей файл на інший комп'ютер, ви зможете відкрити його за допомогою Outlook . Вказуємо формат, в якому буде збережено лист
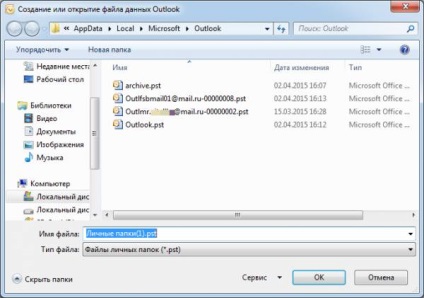
Де Outlook зберігає листи
За замовчуванням програма зберігає всі листи через кожен певний проміжок часу в окремий файл outlook.pst автоматично. Розташовується цей файл в папці Основной_діск: \ Documents and Settings \ названіе_учетной_запісі \ Local Settings \ Application Data \ Microsoft \ Outlook. Ви можете скопіювати і використовувати для своїх цілей цей архів, але врахуйте, що останні пропозиції, що надійшли на пошту листи могли не встигнути потрапити в нього. Тому краще скористатися ручним експортом або архівуванням, щоб бути впевненим в тому, що всі листи виявляться в файлі.
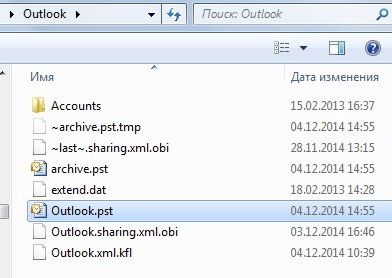
Як заархівувати листи
Архівація в Outlook - це функція, що переміщає деякі листи в окремий стискається архів для зменшення обсягу пам'яті, яку вони займають на жорсткому диску. На відміну від традиційного резервного копіювання, при якому створюється копія елементів Outlook, заархівовані елементи переміщаються в окремий файл даних Outlook (PST-файл). Доступ до архівувати елементам можна отримати в будь-який момент, відкривши цей файл.
автоматична архівація
Таблиця: термін зберігання різних даних в Outlook
Після першого сеансу автоматичної архівації програма створює файл і окрему папку для нього. У майбутньому ви зможете самостійно додати листи до архіву або вилучити їх з нього. Архів, створений засобами Outlook, за замовчуванням розташований в розділі Основной_діск: \ User \ Названіе_учетной_запісі \ Documents \ Outlook Files \ archive.pst.
Щоб налаштувати параметри автоматичної архівації під себе, виконайте наступні дії:
- Перебуваючи у вкладці «Файл», перейдіть до підпункту «Параметри». Переходимо до підпункту «Параметри»
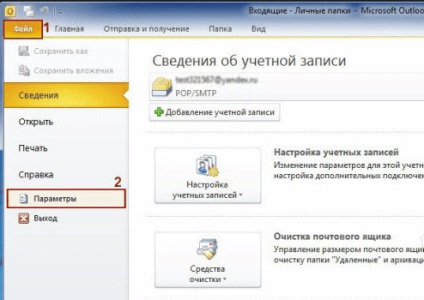
- Перейдіть до додаткових параметрів програми, клацнувши на пункт «Додатково». Відкриваємо додаткові параметри
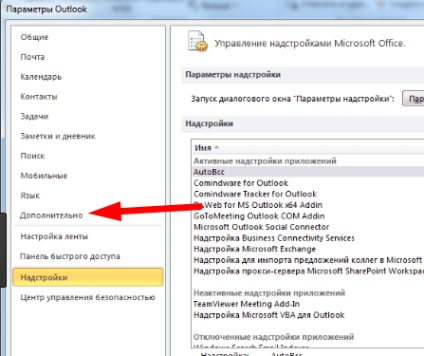
- Клацніть по кнопці «Налаштування автоархівації». Натискаємо кнопку «Налаштування автоархівації»

- Вкажіть, як часто потрібно проводити перевірку на наявність застарілих елементів і що з ними треба робити: архівувати або видаляти. Також тут можна змінити шлях до папки, в якій буде зберігатися створюваний архів. Налаштовуємо параметри автоархівації

- Якщо ви хочете відключити автоархівації, то зніміть галочку навпроти параметрів проміжку виконання автоархівації. Знімаємо галочку з активації автоархівації

Ручна архівація
При ручному архівації папка «Архів» створиться автоматично, якщо вона не була створена раніше при автоматичної архівації.
Завантаження і відновлення листів з архіву і файлу в форматі pst
Якщо у вас є архів або інший файл з листами в форматі pst, то ви можете швидко вивантажити всі дані з нього в програму. Тобто за допомогою PST файлу ви можете відновити втрачені дані або додати нові, взяті з іншого комп'ютера:
- Перебуваючи у вкладці «Головна», розгорніть кнопку «Створити елемент», перейдіть до пункту «Інші елементи» і виберіть функцію «Файл даних Outlook». Вибираємо функцію «Файл даних Outlook»

- Вкажіть шлях до файлу з листами. Вказуємо шлях до файлу в форматі pst
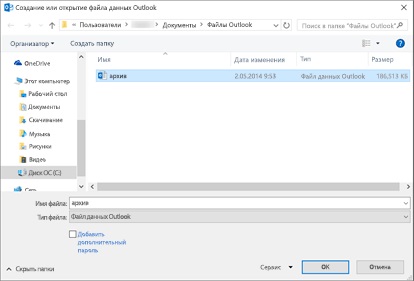
- Дочекайтеся, поки програма розпізнає всі листи. В панелі швидкого переходу до папок в Outlook з'явиться новий розділ, названий «Архів» або ім'ям завантаженого файлу, в ньому ви знайдете всі листи. Додано розділ, в якому знаходяться завантажені листи

експорт листів
Експорт дозволяє зберегти як листи, так і інші елементи, що знаходяться в Outlook, в окремий нестислий файл у форматі pst. Отриманий файл можна використовувати так само, як архів, але при цьому його не потрібно буде розархівувати.
- Перебуваючи у вкладці «Файл», перейдіть до підрозділу «Відкрити». Відкриваємо розділ «Відкрити»
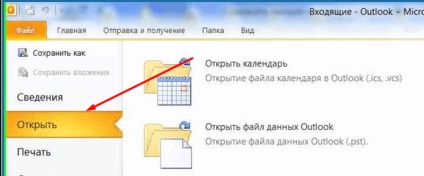
- Виберіть функцію «Імпорт» або «Імпорт і експорт», залежно від версії програми. Натискаємо кнопку «Імпорт»
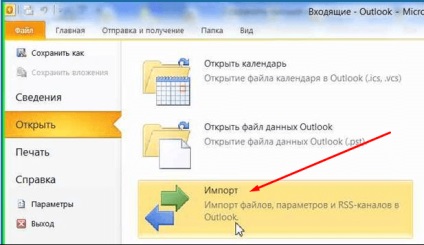
- Відзначте варіант «Експорт файлів». Вибираємо дію «Експорт файлів»

- Вкажіть, що хочете створити файл у форматі pst. Вказуємо формат pst
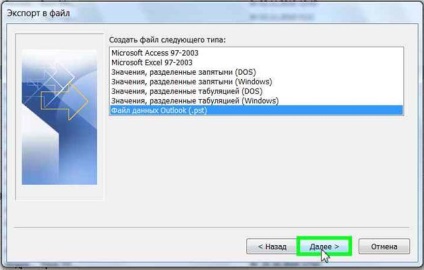
- Виберіть окремі папки, що підлягають експорту, або відзначте самий верхній розділ і поставте галочку навпроти слів «Включити вкладені папки». Зазначаємо, які папки потрібно експортувати
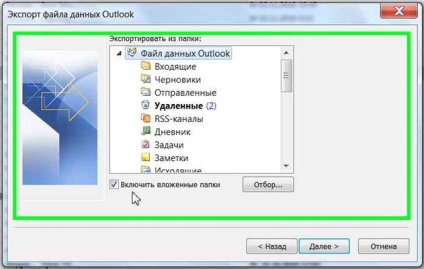
- Вкажіть шлях, по якому буде визначено місце для зберігання файлу з експортованими листами. Зазначаємо, куди зберегти файл з експортованими файлами
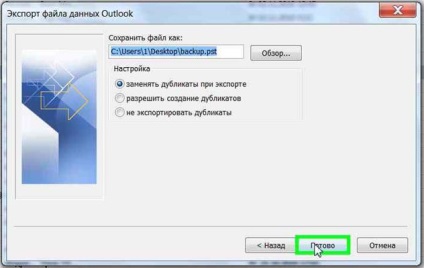
- Якщо хочете, то встановіть пароль на файл, але це необов'язково. Встановлюємо пароль на файл

- У підсумку ви отримаєте файл, за допомогою якого можна перенести листи на будь-який комп'ютер, що має програму Outlook. Експортований файл отримано
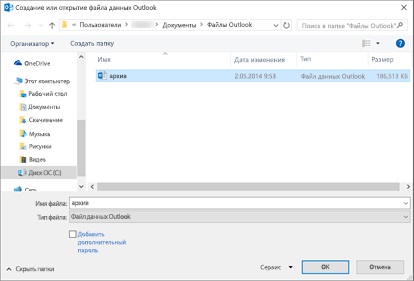
Як виділити листи
Якщо вам потрібно виділити велику кількість листів відразу, то виділіть перший лист, а потім затисніть на клавіатурі клавішу Shift і виділіть останній лист, що не відпустки клавішу. Всі листи, що знаходяться між першим і останнім листом, виявляться виділеними.

Щоб виділити всі листи відразу, відзначте один лист і затисніть комбінацію клавіш Ctrl + A, тоді всі листи, що знаходяться в тій же папці, що і виділене лист, виявляться виділеними.
Збереження вкладень з декількох листів
- Виділіть листи, вкладення яких необхідно зберегти, розгорніть вкладку «Файл» і виберіть функцію «Зберегти вкладення». Натискаємо кнопку «Зберегти вкладення»
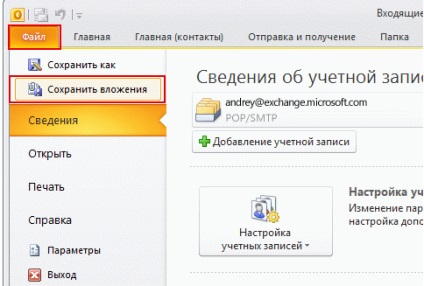
- Розгорнеться віконце зі списком знайдених вкладень. Відзначте ті, які хочете зберегти, і клацніть на кнопці «ОК». Зазначаємо, які вкладення потрібно зберегти
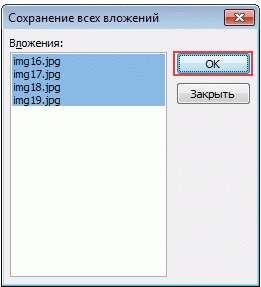
- Вкажіть шлях, по якому будуть відправлені вкладення з листів. Зазначаємо, куди зберегти вкладення
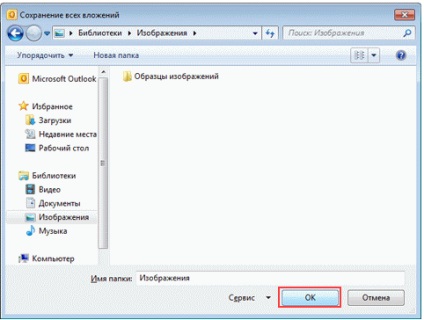
Деякі проблеми з листами Outlook і їх рішення
У процесі роботи з листами можуть виникати ті чи інші помилки або проблеми. Для їх усунення потрібно виконати певні дії.
Не відображаються старі листи
Листи з Outlook можна експортувати або архівувати, щоб отримати файл, який можна перенести на інший комп'ютер або передати кому-небудь. З створеного файлу можна буде отримати дані за допомогою будь-якої версії Outlook, використовуючи імпорт або створення елемента.