Набрид російську мову? Міняємо мову програми After докладніше
Що таке жорсткий диск, і в чому його схожість з докладніше
Процесор: всі крапки над i докладніше
У чому прикол твердотільних накопичувачів? Детальніше
Як видалити предмет в фотошопі, витративши на це докладніше

Вітаю вас на моєму блозі.
Будь-якому користувачеві Windows корисно знати, як збільшити файл підкачки. Адже від цього залежить швидкодія системи. Ви ніколи не чули про таке файлі? Тоді тим більше варто почитати цю статтю. Я до речі писав уже пост на цю тему, ось тут. але вирішив чиркануть ще пару рядків;).
Розбираємося в термінах
Файлом підкачки називається простір на жорсткому диску, куди Віндовс складує невикористовувані оперативною пам'яттю документи і до якого звертається у випадках, коли ОЗУ не вистачає власних ресурсів для виконання ваших завдань. Тобто це так зване розширення оперативки (ОЗУ). Вона в поєднанні з файлом підкачки називається віртуальною пам'яттю.
Для чого він потрібен на прикладах? Припустимо, ви відкрили кілька вікон, але якийсь час ними не користуєтеся - інформація про них міститься у файл підкачки. Або ви хочете запустити гру або програму вагою 2 Гб, а оперативки у вас всього 1,5 гіга - відсутні 500 Мб система знайде в запасному сховище.
Файлом він називається не випадково, тому що фізично таким і є. Розташовується, як правило, на Локальному диску С. Має назву pagefile.sys, а також атрибути «прихований» і «системний».
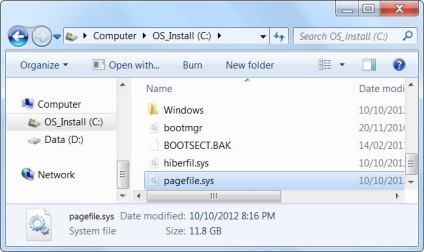
параметри файлу
Спочатку дізнайтеся, де шукати настройки файлу підкачки, а потім - прочитайте поради щодо того, як правильно ними користуватися. У різних версіях ОС алгоритм дій трохи відрізняється. Почнемо з найбільш популярної Windows 7:
- Зайдіть в меню «Пуск» і клацніть правою кнопкою миші по розділу «Комп'ютер»;
- Зі списку виберіть «Властивості»;
- Розгорнеться нове вікно, в якому зліва внизу натисніть на розділ «Додаткові параметри системи»;
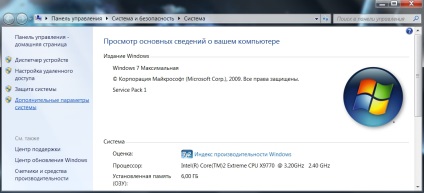
- Тепер вам знадобляться вкладка «Додатково», потім - «Швидкодія і параметри», потім знову «Додатково»;
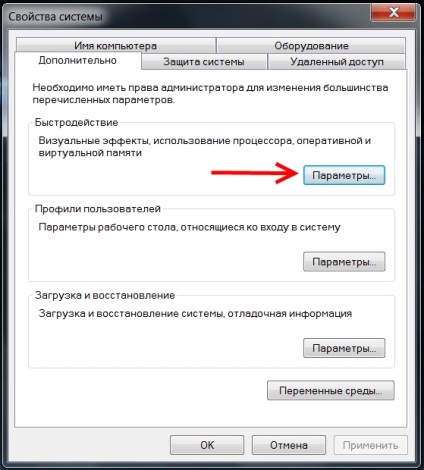
- У вікні «Параметри швидкодії» натисніть вкладку «Додатково»
- Бачите поле «Віртуальна пам'ять»? Натисніть в ньому кнопку «Змінити».
Той же шлях необхідно пройти, якщо у вас Windows 8.1, 8 і XP.
Ви користуєтеся Windows 10? Тоді коректний нижче:
- У рядку пошуку по комп'ютеру почніть вводити слово «продуктивність»;
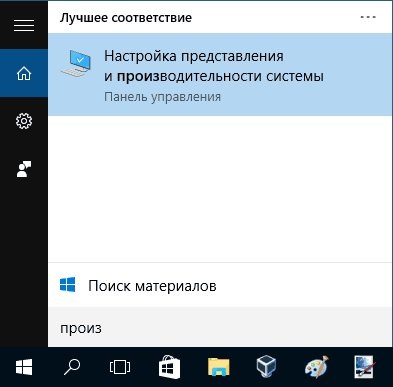
- Коли в результатах з'явиться розділ «Налаштування уявлення і продуктивності системи», зайдіть туди;
- У новому вікні перейдіть у вкладку «Додатково»;
- Перед вами буде поле «Віртуальна пам'ять», де слід натиснути на кнопку «Змінити».
Ось ви і добралися до параметрів. Давайте розберемося, що з ними робити.
Поради з налаштування
Як ви і самі вже можете здогадатися, свап збільшують, щоб допомогти ОЗУ швидше справлятися з обробкою даних. Все ж якщо ви хочете на порядок прискорити роботу системи, краще додати обсягу оперативці. Чому? Дані з неї зчитуються набагато швидше, ніж з жорсткого диска, на якому розташовується обговорюваний нами файл.
переміщення
Також ви не досягнете будь-яких поліпшень, якщо створите по файлу підкачки на кожному диску. Це тільки обтяжать роботу операційки. Але перемістити вказаний файл з диска С на D або флешку, яку ви постійно використовуєте, - варто. Системний вінчестер і без того сильно навантажений, і якщо обов'язки по файлу підкачки передати іншому накопичувача, ви зможете збільшити швидкодію комп'ютера.
- Спочатку приберемо файл з диска С;
- Відкрили вікно з настройками віртуальної пам'яті?
- Виділяйте вказаний гвинт і ставте галочку в чек-боксі «Без файлу підкачки»;
- Тисніть кнопку «Задати»;
- Може спливти вікно з попередженням - не звертайте уваги і підтверджуйте дію;

- Зробіть активним інший носій;
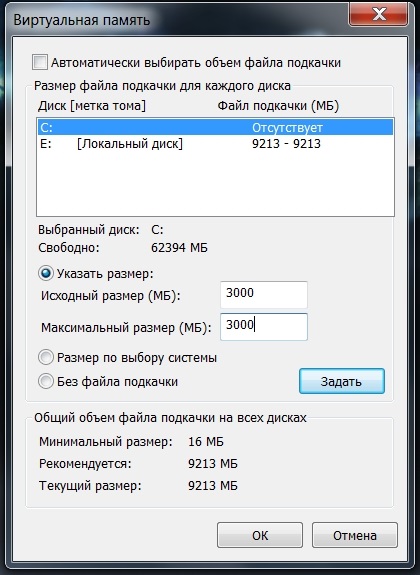
- Знову тисніть кнопку «Задати».
Який свап встановити? Початковий розмір повинен бути таким же, як і у вашій фізичної оперативки, а максимальний - в 1,5-2 рази перевищувати цю цифру.
За замовчуванням операціока автоматично змінює обсяг запасного сховища в залежності від потреб в той чи інший момент. Якщо ви хочете, щоб вона цього не робила, зніміть галочку з відповідного пункту у верхній частині вікна з настройками і задайте розмір вручну.
Краще, щоб обсяг був статичним: так файл не піддається фрагментації, а значить, не уповільнює функціонування системи. Для цього в полях вихідного і максимального обсягу поставте однакові значення.
Ви все ж хочете, щоб він був динамічним? Тоді активуйте опцію очищення файлу підкачки після кожного сеансу роботи за комп'ютером. Як це робиться?
- Відкрийте віконце «Виконати» через меню «Пуск» або затиснувши клавіші Win + R;
- Впишіть в рядок secpol.msc;
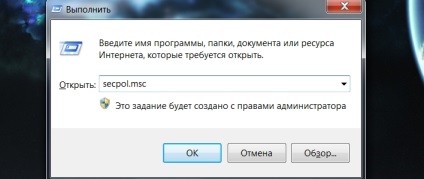
- У вікні локальної політики перейдіть в розділ «Параметри безпеки»;
- Двічі клацніть на рядку «Завершення роботи: очищення файлу підкачки віртуальної пам'яті»;
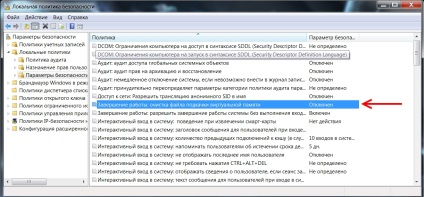
- Відзначте чек-бокс "Включений";
- Натисніть кнопку «ОК» один раз і другий - в знак того, що ознайомилися з поясненням розробника.
Будь-яке з внесених вами змін вступить в силу після перезавантаження комп'ютера.
До нових зустрічей на моєму блозі!
Цією статтею варто поділитися