Свого часу на екрані кожного комп'ютера з'являлася заставка. Відбувалося це не простий так, а з конкретною метою - уникнути вигоряння монітора. Подібна проблема була властива старим моніторів і на них було необхідно демонструвати динамічне зображення. Якщо ж картинка була постійно статичної, то монітор псувався. У наш час подібної проблеми вже немає і необхідність в заставках відпала, проте, деякі користувачі, які ще з тих часів звикли до заставок, до сих пір використовують скрінсейвери. Так чи інакше, ця функція досі присутній в операційних системах. У цій статті розберемося, як змінити або прибрати заставку в Windows. Давайте ж почнемо. Поїхали!

Колись давно заставка була необхідністю, так як при довгому показі статичного зображення монітор псувався
Всі скрінсейвери, встановлені в Windows за замовчуванням, знаходяться в папці «System32» розділу «Windows» на диску C. Спочатку їх шість штук, але ви можете завантажувати додаткові з інтернету в необмеженій кількості. Головне, завантажуйте тільки з перевірених джерел, щоб занести на свій комп'ютер різне шкідливе програмне забезпечення.
Після того як ви зробили свій вибір, налаштуйте часовий інтервал, через який скрінсейвер буде з'являтися на екрані. Зверніть увагу, що заданий час відраховується з того моменту, як ви перестали натискати клавіші і рухати миша.
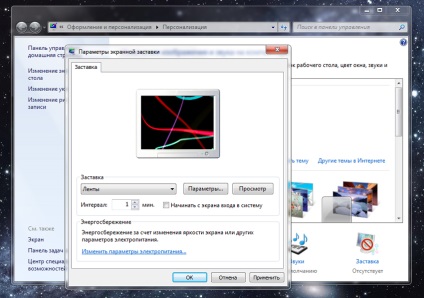
Вибравши в списку пункт «Фотографії», у вас з'явиться можливість зробити скрінсейвер самостійно з власних фото.
Якщо ви хочете прибрати заставку, просто виберіть в тому ж списку пункт «(немає)». В кінці не забудьте натиснути кнопки «ОК» і «Застосувати», щоб внесені вами зміни вступили в силу.
Те ж саме можна зробити і через реєстр Windows. Для цього можна за допомогою комбінації клавіш Win + R, щоб відкрити вікно «Виконати», а потім пропишіть у відповідному полі (без лапок) «regedit».
Потрапивши в головне вікно реєстру, відкрийте папку «HKEY_CURRENT_USER», потім «Control Panel», а далі «Desktop». Там ви знайдете пункт «SCRSAVE.EXE». Двічі клацніть по ньому лівою кнопкою миші і пропишіть шлях до конкретного файлу з скрінсейвером в поле «Значення». Виглядає це наступним чином:
З: \ Windows \ system32 \ Mystify.scr
Там же в реєстрі можна задати і часовий проміжок. Для цього знайдіть параметр «ScreenSaveTimeOut», відкрийте його і в поле «Значення» вкажіть інтервал в секундах.