На windows 10 windows 8, windows 8.1 windows 7 або XP можна швидко змінити букву будь-якого диска: жорсткого системного, завантажувального розділу зовнішнього або приводу CD / DVD.
Їм можуть бути присвоєні назви від А до Z - літери А і B зарезервовано для флоппі-дисків.
За замовчуванням основних розділів присвоюється «С», потім йде «D» і далі, хоча іноді система може цю структуру порушити і прописати інші.
ПРИМІТКА: у всіх версіях виндовс: windows 10 windows 8, windows 8.1 windows 7, XP - все змінюються майже ідентично.
Я буду описувати на win 10, так як пишу на комп'ютері саме з такою версією (в ноутбуці ідентично).
УВАГА: при зміні, особливо головного і завантажувального розділу, будьте обережні, а то комп'ютер може не запуститься або встановлені програми не працювати.
Перший спосіб змінити букву жорсткого диска - стандартний
У першому способі застосуємо стандартний варіант. Для цього переходимо в панель управління. Як перейти на windows 7 дивіться тут. а на windows 10 тут.
Потім переходимо в розділ «Адміністрування» і натискаємо на рядок «Керування комп'ютером».
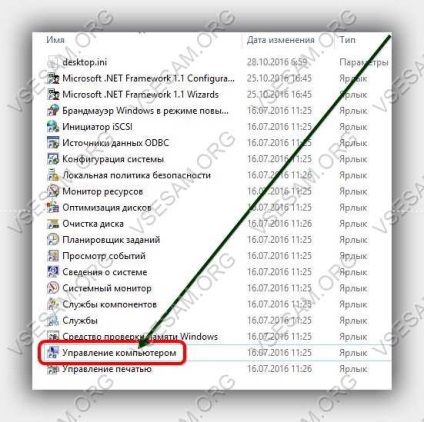
Тепер перейдемо на вкладку "Керування дисками".
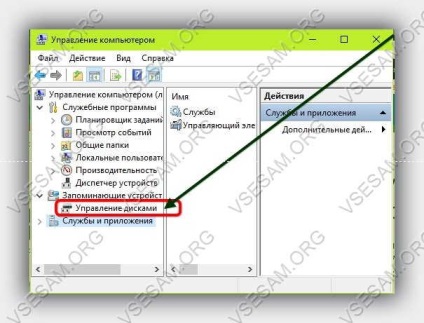
Перейшовши побачите всі розділи дисків, включаючи зовнішній. Щоб змінити ім'я, натискаємо по необхідному ПКМ і натискаємо на рядок: «Змінити букву диска ....».
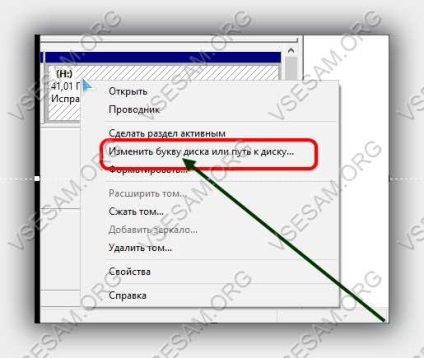
Спливе маленьке віконце з назвою обраного вами розділу жорсткого диска. Клацніть по ньому ЛКМ і нижче натисніть «Змінити».
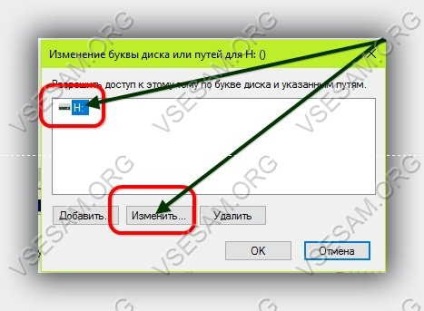
Тепер справа розширте гілку і виберіть вподобану або необхідну букву.

Після вибору і натиснення «ОК», спливе попередження, що не всі програми можуть після зміни букви працювати.

Другий спосіб поміняти букву системного диска через acronis disk director
Те, що вам спочатку знадобиться завантажити і встановити програму acronis disk director зрозуміло, само собою.
Після запуску програми acronis disk director побачите всі свої диски / розділи.
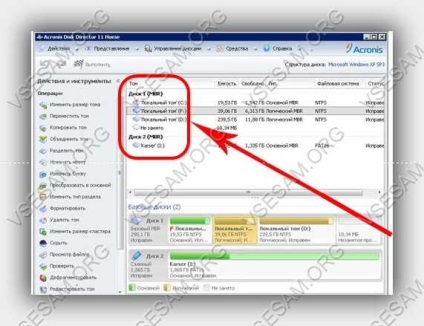
Після цього ПКМ натискаємо на той розділ, назва якого хочете поміняти. Спливе меню - натисніть на рядок «Змінити букву».
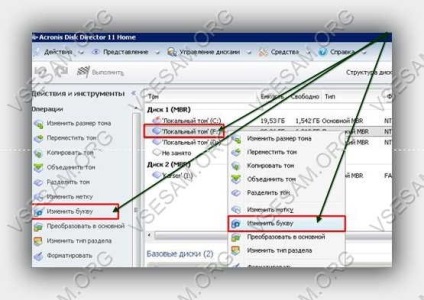
З'явиться нове вікно. У ньому призначаємо необхідну букву і натискаємо «ОК».

Це ще не все. Зроблені настройки потрібно застосувати. Для цього натискаємо на рядок «Застосувати очікують операції»

Далі вам належить перевірити правильність зміни. Для цього відкриється вікно і натискаємо внизу на слово «Продовжити».
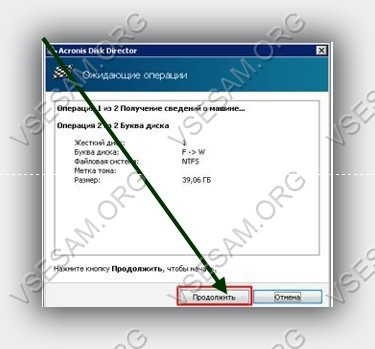
Відразу після цього почнеться виконання призначеної операції.
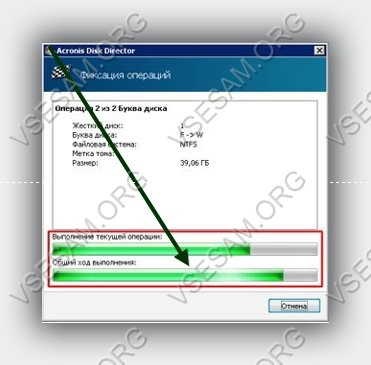
Дочекайтеся закінчення, щоб вбрання назва змінилася на необхідну.
Спосіб третій змінити букву диска - командний рядок
Відразу скажу, що спосіб змінити через командний рядок не є найкращим.
Можете отримати, наприклад, помилку - параметр заданий невірно, але тим не менш можете спробувати.
Для цього відкриваємо командний рядок і запускаємо утиліту diskpart. Далі командою: list volume - відкриваємо список з розділами жорсткого диска.
Кожному розділу буде присвоєно номер. Щоб поміняти на ньому букву цей номер необхідно прописати, наприклад, номер 3. Тоді ваші команди повинні бути наступними:
DISKPART> select volume 3
Тепер видалимо використовувану букву. Для цього виконаємо команду - remove letter = D, де «D» - обраний вами розділ.
Якщо операція пройшла успішно йдемо далі. Для цього пишемо команду: assign letter = H, де «Н» буква яку ми збираємося призначити.
По завершенню операції побачите, що все пройшло успішно або параметр заданий невірно.
ПРИМІТКА: змінити букву диска також можна через реєстр, але я цей спосіб описувати не буду - цих трьох вам буде цілком достатньо. Успіхів.