Трохи загальної інформації про встановлення другого вінчестера в ноутбук
Даний матеріал описує, як я встановлював другий жорсткий диск в свій ноутбук Acer Travelmate 7720G. Сам процес елементарний і не варто цілої статті, за умови наявності передбаченого місця в корпусі і встановленого спочатку або придбаного спеціального перехідника для жорсткого диска. У моєму випадку місце передбачено було, а ось перехідника в комплекті не було, і знайти в продажу не вийшло. І я, озброївшись паяльником взявся за переробку звичайних кабелів SATA, що йдуть в комплект до будь-якої материнської плати, так і продаються у всіх магазинах майже даром.
Ще однією складністю, про яку було сказано вище, є відсутність перехідників і кріплень для другого жорсткого диска. Їх можна або замовити в сервісному центрі, в різних інтернет-магазинах, або виготовити самим. Останній варіант і буде описаний в даній статті.
Також варто врахувати ще один не зовсім очевидний момент. У деяких ноутбуках нижні кришки для комплектацій з одним жорстким диском і з двома дещо відрізняються. Грубо кажучи, є два варіанти нижньої кришки.
Як же перевірити чи можна встановити другий вінчестер чи ні? Насправді існує один дуже простий спосіб. Ви просто знімаєте основний вінчестер і ставите на місце другого. Вінчестери ж по суті однакові за розмірами, розташуванню портів і отворів. Це ж стосується і SSD-дисків. Коли встановите основний вінчестер на місце другого стане відразу видніше що потрібно зробити, які кріплення потрібні і чи потрібна інша кришка для ноутбука чи ні.
Приступимо до встановлення другого вінчестера
Попередження: даний матеріал носить лише інформаційний характер, описує мій особистий досвід, і ні в якому разі не є керівництвом до дії, так як описані прийоми не є безпечними.
Після перестановок жорстких дисків ноутбука і нетбука у мене залишився один зайвий диск на 160 гігабайт, який припадав пилом без діла замість того, щоб приносити користь. Його я і вирішив вставити в свій Acer як другий. Як вільне місце, так і спеціальна рамка для кріплення диска вже були передбачені в конструкції ноутбука, рівно як два спеціальних роз'єму на материнській платі поруч з відсіком диска. Якщо роз'єм SATA був абсолютно звичайним (якщо не брати до уваги те, що «дивився вгору»), то спосіб подачі живлення був не зовсім звичайним:


Для перевірки, чи дійсно має сенс псувати шлейфи, жорсткий диск був підключений «на вазі» і успішно орієнтувався як в биосе, так і в Windows, після чого я вже з усією впевненістю взявся за основну роботу:

Для самих експериментів мені знадобилося:
- Власне, ноутбук і жорсткий диск
- паяльник
- Купка інструментів (кусачки, пінцет, скальпель, напилки, викрутки)
- Комплект підключення SATA (один інтерфейсний шлейф і один кабель живлення)
- трохи клею
- Шлейф-донор для роз'єму живлення на материнській платі ноутбука
- 4 гвинта, але я їх так і не знайшов.
- пара проводів
Для харчування був знайдений короткий шестиконтактний шлейф, здається використовувався в CD-Rom'е. Подібні шлейфи цілком стандартні і часто застосовуються в різній апаратурі:

Від нього були по-звірячому відкушені дві третини і після півгодини тесанням напилком він ідеально підійшов до відповідного роз'єму на материнській платі, до того ж крайній провід був червоним, що було зручно, він вдало став «плюсом», а білий відповідно, «землею».
Другий «кінець» роз'єму був знятий з перехідника живлення Sata-дисків. Згідно терморегулятори, середні три контакту того роз'єму (вони з'єднані і назовні стирчать як один червоний провід) використовуються для подачі +5 вольт, а 6 сусідніх (три зліва і три праворуч, назовні стирчать як два чорних дроти) - земля. Я не став замислюватися, яку землю використовувати, і просто припаявся до обох відразу.
Вийшов ось такий перехідник, а після частина з відкритими контактами була залита клеєм:

Ще одним випробуванням стала переробка самого Sata шлейфу, так як оригінальний ні за яких умов не дав би кришці ноутбука закритися, так як був занадто довгим і стирчить вниз. Я вже зрадів, знайшовши у себе шлейф від іншої материнської плати, який був загнутий в бік, але завдяки або інженерам Acer, які розгорнули так свій роз'єм (вони ж під свій перехідник намагалися), або творцям тієї материнської плати, коннектор дивився в стінку корпусу, що все-таки змусило мене різати шлейф.
Найбільш проблемною частиною була «розбирання» коннектора. Мені попався намертво залитий по обидва боки шлейф, і знадобилося чимало часу, щоб відірвати всю гуму, при тому не зламавши самих пінів коннектора. У підсумку, самі кінці пинов були загнуті в бік і на них був припаяний укорочений шлейф, а потім, як і в випадку з харчуванням, вся конструкція була залита клеєм для надійності і захисту від замикання:

Єдиним «вузьким місцем» мого поновлення були самі роз'єми. З причини конструкції і розташування самих роз'ємів, а також Налча клею на Sata, після установки контактів, витягувати назад їх необхідно з особливою акуратністю, так як входять вони дуже міцно і надійно, а можливості для їх вилучення руками передбачено не було (хоча, я напфілем і зробив насічки під інструмент). З іншого боку, необхідність виймати шлейфи і не передбачається:

Після того, як все було закінчено і перевірено, виявилося, що переді мною постала ще одна проблема - відсутність гвинтів для кріплення жорсткого диска до рамки. У мене таких не знайшлося, але я зняв два гвинти з кріплення основного диска і переставив на додатковий. На мій погляд, і на двох гвинтах диск тримався цілком надійно, так що так я все і залишив.
У підсумку, картина вийшла наступна:

Диспетчер пристроїв, як і BIOS спокійно пізнають другий диск:
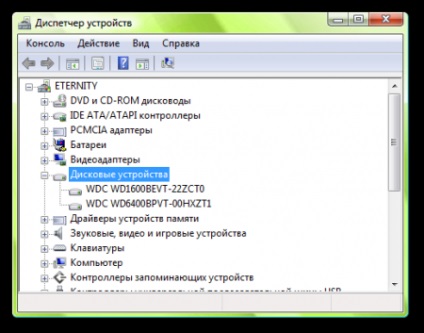
На моє здивування, ніяких проблем з диском не виникло, хоча я і боявся за працездатність Sata шлейфа після хірургічного втручання і за можливу ненадійність контакту - результат не гірше використання заводського перехідника, і з мінімальними витратами, хоча в моєму випадку, взагалі без витрат.
інформація
Передрук матеріалів та використання їх у будь-якій формі, в тому числі і в електронних ЗМІ, можливі тільки при наявності зворотного посилання.
Пошук по сайту Карта сайту Зворотній зв'язок
Завантаження. Будь ласка зачекайте.