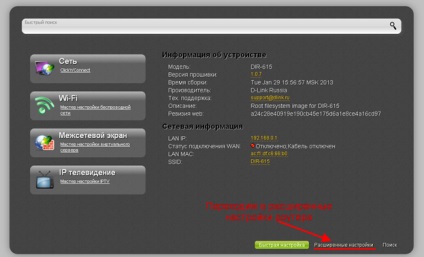
Малюнок 2 - Перехід в додаткові параметри пристрою
- Знайдіть у вікні підрозділ «Wi-Fi», де натисніть на пункт «Основні настройки».
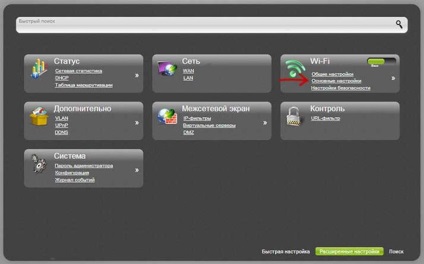
Малюнок 3 - Перехід в конфігурацію бездротового підключення
- У завантажиться закладці знайдіть випадає "Канал» і виберіть нове значення параметра. Збережіть зміни натисненням на «Змінити».
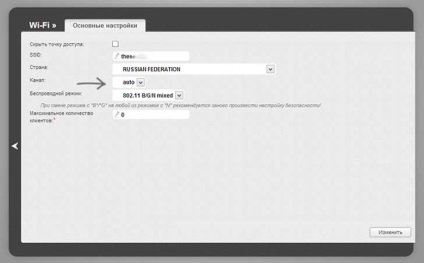
Малюнок 4 - Зміна частоти Wi = F
Порада! Перед спробою виконання наступного дії зачекайте кілька хвилин, так як можливий нетривалий обрив з'єднання з роутером.
- Знайдіть у верхній частині сторінки інтерфейсу представлений на малюнку 5 індикатор. Клікніть в ньому на «Зберегти», щоб остаточно змінити налаштування.
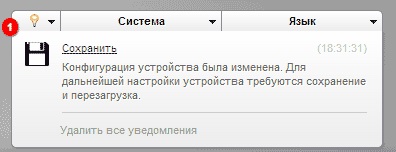
Малюнок 5 - Запис нової конфігурації в пам'ять пристрою
Зміна частоти на маршрутизаторах Asus
Щоб змінити канал wifi в настройках роутера від Asus серії RT виконайте послідовність дій схожу на описану в статті раніше:
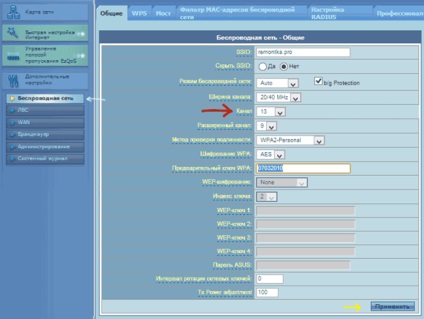
- Щоб остаточно в роутері поміняти канал натисніть на «Застосувати»
Заміна каналу на роутері серії TP-Link
Змінити канал wifi в настройках роутера серії TP-Link дозволить виконання даних маніпуляцій:
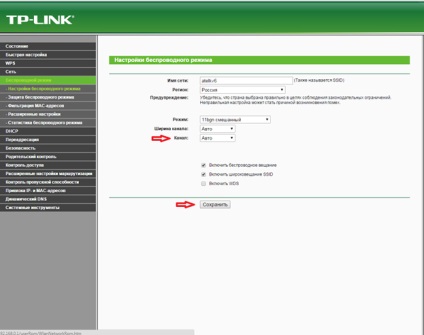
Малюнок 7 - Відкриття підрозділу Бездротовий режим
- В автоматично вікні, яке представлено на малюнку 7, знайдіть поле «Канал» і налаштуйте його значення.
- Щоб змінити канал на роутері натисніть на «Зберегти»
Часто при виникненні проблем з маршрутизаторами не потрібно вирішувати питання, як поміняти частоту на роутері. Адже причиною може бути і фактор розташування пристрою. Так залізобетонні перекриття, холодильник або інші металеві конструкції можуть знижувати якість роботи передавача пристрою. Кращим варіантом розташування роутера буде забезпечення прямої видимості між ним і абонентськими девайсами.