Коли мова заходить про колірної корекції фотографій, виникає питання про те, як знайти нейтральний сірий колір на зображенні, щоб провести вирівнювання півтонів (Midtones). З визначенням областей світел і тіней (highlight and shadows) все досить просто, про це я вже згадував в попередньому уроці по колірної корекції.
Нейтральний сірий складно визначити візуально на фотографії, тому необхідний більш точний спосіб ідентифікації, який ми і спробуємо застосувати.
Ось фото родини. яке я буду використовувати для роботи:

Відкриваємо зображення сім'ї в Фотошоп (Ctrl + O). Створюємо Новий шар (Layer-New Layer або Ctrl + Shift + N) або натискаємо іконку Нового шару внизу панелі шарів.
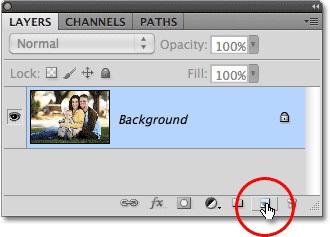
Візуально нічого не сталося в основному вікні програми, але в панелі «Шари» (Layers) з'явився новий шар «Layer 1» вище фонового.
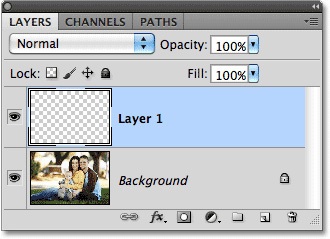
Тепер заповнимо (Shift + F5 або Edit-Fill ...) наш новий шар 50% сірого кольору. У діалоговому вікні заливки виберіть з меню, що випадає цей колір, натиснувши в його верхній частині.
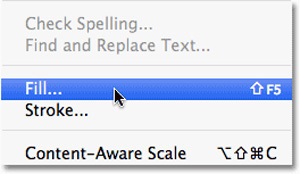
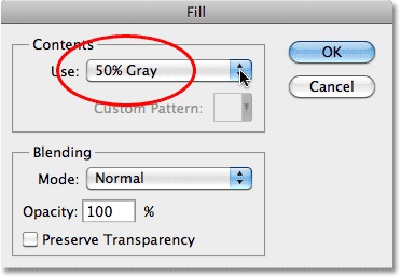
По завершенні налаштувань, натисніть Ок, закривши діалогове вікно заливки. Ваш шар заповниться сірим кольором, закривши основне фото на фоновому шарі.
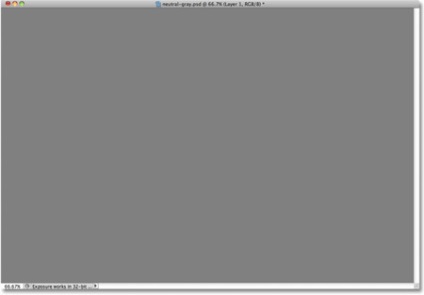
Змініть режим змішування (Blending Mode) для сірого шару на Різницю (Difference).
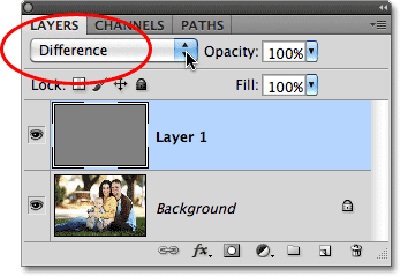
Даний режим змішування використовується в Фотошоп рідко, оскільки зображення починають виглядати вельми страхітливо. Ось, що у вас повинно вийти.
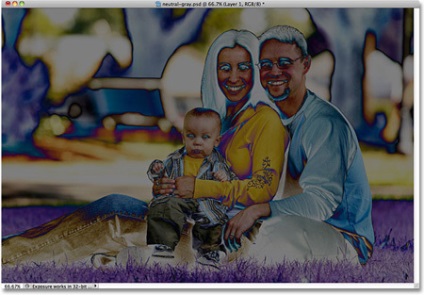
Режим змішування Різниця (Difference) порівнює вихідний шар з шаром під ним і шукає відмінності між ними, звідси і його назва. Якщо, наприклад, колір обох шарів однаковий, то режим «Різниця» прийматиме ці пікселі за чорні. Значить, нейтральний сірий колір стане на вихідному фото чорним. Тобто, ми будемо шукати темні області на нашому зображенні, щоб визначити нейтральний колір.
Внизу панелі шарів натисніть на іконку чорно-білого кола, щоб створити Новий Коригувальний шар (New Adjustment Laye).
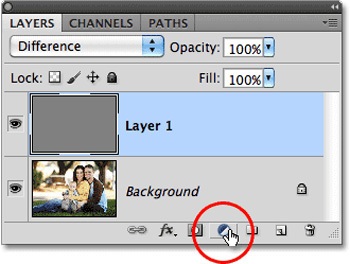
З випадного меню виберіть рядок ізогеліі / Поріг (Threshold).
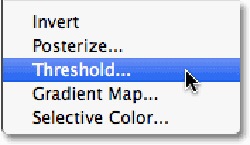
Натисніть на повзунок в діалоговому вікні опції і переведіть його в крайнє ліве положення.
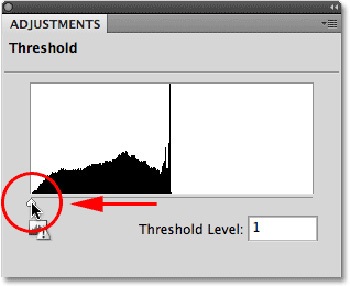
Тепер ваше зображення стало абсолютно білим.
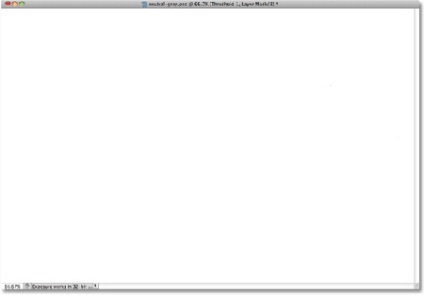
Повільно почніть пересувати повзунок вправо до появи перших чорних невеликих областей. Насправді ці чорні місця є нейтрально-сірими на нашому фото. Цей спосіб виглядає як пошук темних (тіньових) зон зображення см. Урок. відмінність лише полягає в використанні режиму змішування «Різниця».
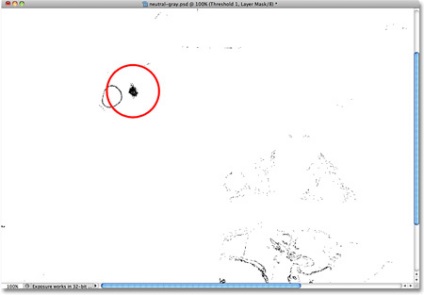
Тепер, вибираємо інструмент «Кольоровий еталон» (Color Sampler Tool). Він знаходиться в одній групі з інструментом Піпетка (Eyedropper Tool). тому натисніть на іконку цього інструменту і утримуйте кнопку миші, щоб зробити вибір.
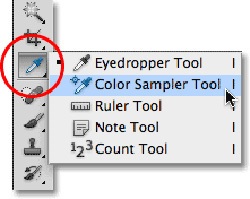
Збільште зображення (Ctrl +) і інструментом «Кольоровий еталон» клікніть по чорній області на ньому, створивши в цьому місці контрольну точку.
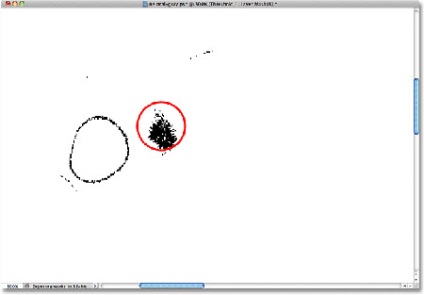
В панелі шарів виділіть шар, що коректує «Поріг» (Threshold) і сірий шар (Ctrl + клік по мініатюрах шарів) і перетягніть їх на іконку кошика внизу панелі шарів, щоб видалити. Ці шари виконали свою допоміжну функцію і більше не потрібні нам.
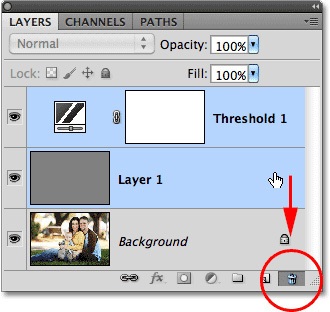
Тепер, натисніть на іконку коригувальних шарів (чорно-білий круг) внизу панелі і виберіть рядок - «Рівні» (Levels).
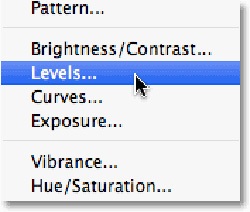
У діалоговому вікні рівнів натисніть на піпетку сірого кольору (Set Gray Point). розташовану між білою і чорною пипетками.
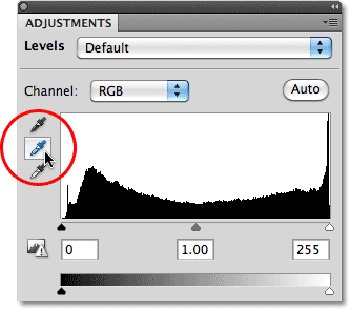
Далі, просто натисніть сірої піпеткою по створеної контрольній точці зображення, вирівнюючи його півтони (Midtones).
Особисто я вважаю незручним значок піпетки для точного попадання в зазначену область, тому натисніть Caps Lock на клавіатурі, щоб змінити його вигляд на перехрестя (мішень).
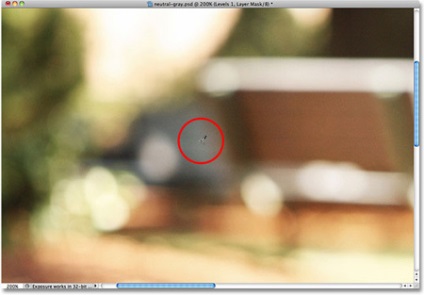
Всього одним натисканням піпетки ми виправили колір в режимі півтонів на зображенні.
І ось отриманий результат такої корекції:

Щоб видалити контрольну точку з фото, активуйте інструмент «Кольоровий еталон» (Color Sampler Tool) і в верхньому меню налаштувань натисніть клавішу Clear (Стерти). Якщо забули видалити точку, не переживайте, вона в будь-якому разі не буде враховуватися при друку.
Сподіваюся, цей урок виявився корисним і допоміг вам в поліпшенні якості ваших знімків!
Успіху і творчих успіхів!