Цей метод Ви можете використовувати для своїх іконок, логотипів в загальному для чого тільки придумати зможете. Робиться вона дуже просто як здається на перший погляд. Загалом поїхали.
Перед тим як почати ось як буде виглядати кінцевий результат:
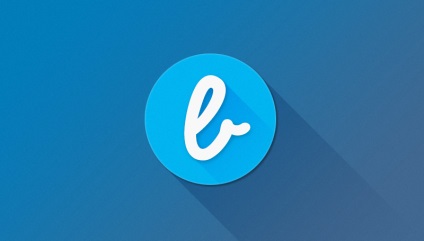
Для початку я створив документ розміром 800 на 455 пікселів. Ви можете ставити свої розміри, все залежить від того для чого ви будете малювати тінь. В даному випадку даних розмірів цілком вистачить.
Після того як я створив документ, я підготував сам логотип. Як його робити я розповідати не буду. Ось, що у мене вийшло:
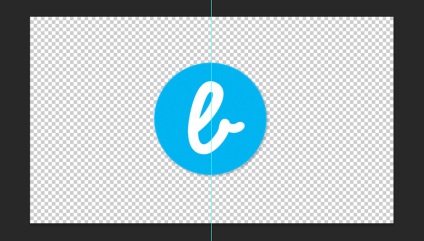
Біла буква тут йде окремим шаром так як до неї ми далі будемо додавати тінь.
Тепер потрібно зробити для логотипу фон. Заливати ми його будемо з допомогою градієнта. Створіть шар і назвіть його «фон». У палітрі кольорів (зліва) виберіть два кольори. Перший колір # 027bb9 і другий колір # 3f6790. Ось що повинно вийти на панелі:
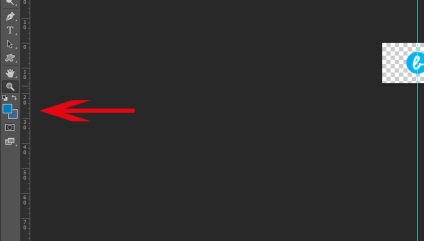
Тепер клацаємо по шару з фоном два рази. Вибираємо «накладення градієнта» і виставляємо наступні значення:
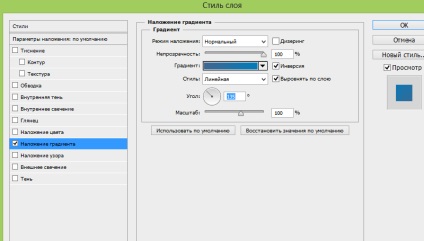
Не обов'язково ставити саме такі значення, можете поставити свої, як вам більше сподобається.
Після натискаємо на «Ок». Шукаємо наш шар з фоном і натискаємо правою кнопкою миші на ньому вибираємо «Растеризувати шар». Потім заходимо в «Фільтри» у верхній панелі. Йдемо в меню «Шум» і «Додати шум». І виставляємо наступні параметри:
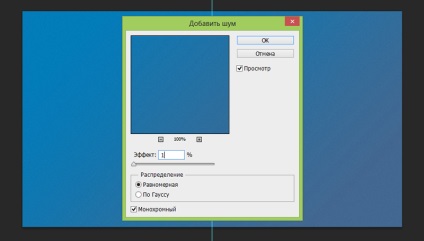
Все, фон готовий, логотип у нас є. У підсумку ось, що у нас вийшло:
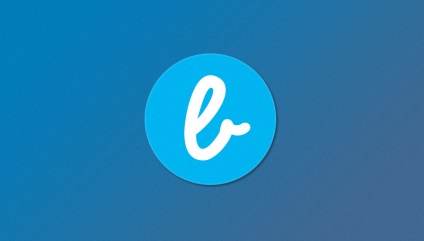
Ну а зараз переходимо до найцікавішого до додавання довгою тіні.
Створюємо групу і називаємо її «Тінь» в цій же групі створюємо новий шар. Тепер беремо і витягуємо смуги з лінійки, робимо як на малюнку:
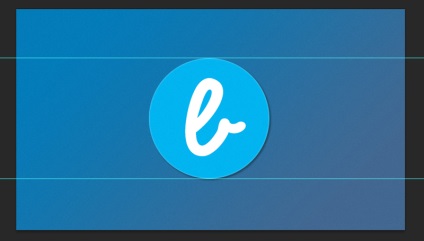
Зліва шукаємо інструмент «Прямокутна область» і робимо ось таке виділення:
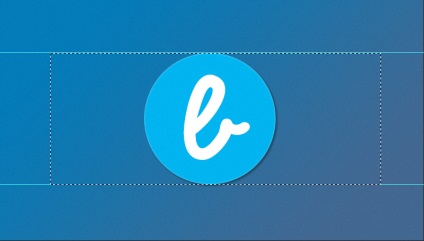
Ну а зараз нам потрібно в палітрі кольорів вибрати чорний колір, після цього вибрати інструмент «Заливка градієнтом».
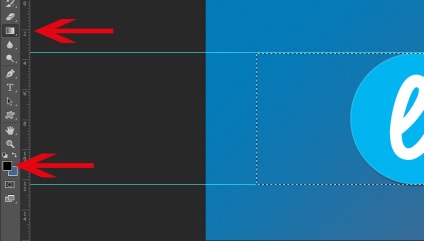
Обов'язково перевірте щоб редагування градієнта стояло на прозорість, ось як на малюнку нижче:
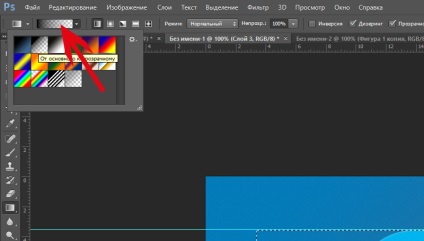
Повертаємося до нашої виділеної області, нам потрібно її залити. Затискаємо Shift і від лівого краю до правого простягаємо смугу градієнта і відпускаємо, ось що повинно вийти:
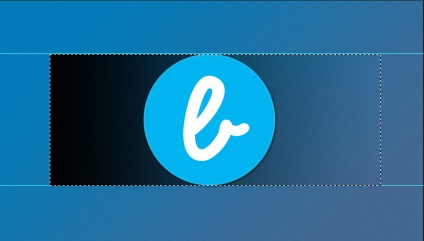
Скасовуємо виділення, заходимо у вкладку «Редагування» - «Трансформування» і «Поворот». Знову затискаємо Shift повертаємо наш градієнт на 45 градусів і так само підганяємо по краях, щоб було рівно:
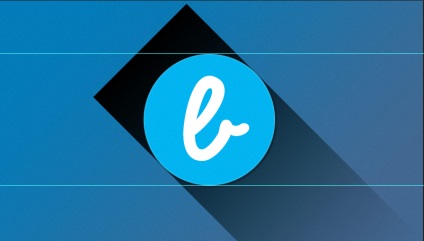
Вибираємо інструмент «Ластик» і стираємо все зайве:
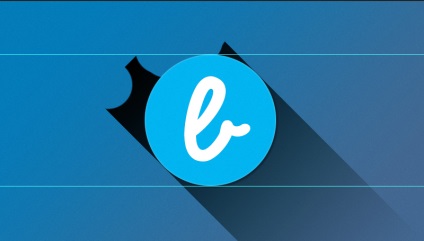
І ось, що вийшло:
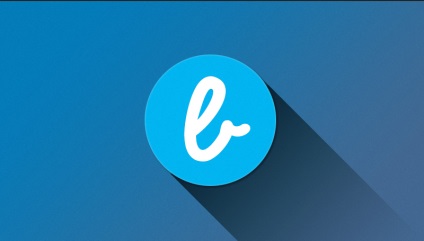
Тінь вийшла трохи темна. Міняємо накладення шару на «М'яке світло», і просто зменшуємо відсоток прозорості і все:
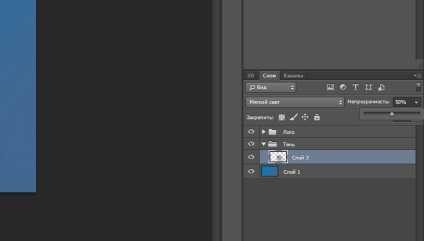
Ну а зараз потрібно зробити тінь для літери.
Створюємо дублікат шару нашої тіні, і перетягуємо шар таким образів, щоб він виявився саме під літерою. Інакше шар просто не буде видно:
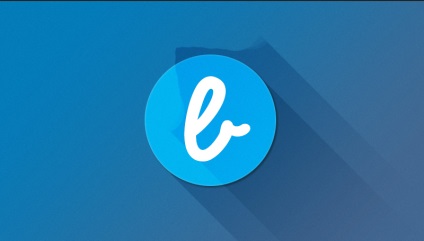
Заходимо в «Редагування» - «Трансформування» і «Масштабування». І масштабується тінь так, щоб вона дорівнювала з краями літери:
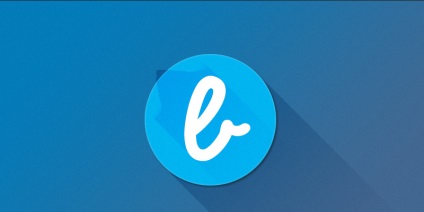
Беремо в руки інструмент «Ластик» і видаляємо все зайве:
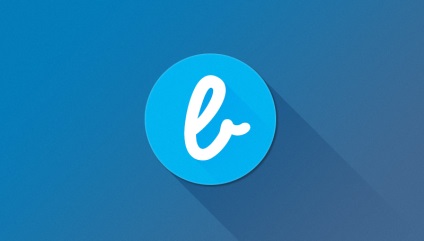
Так як тінь вийшла майже не помітна для шару можна не багато зменшити прозорість:
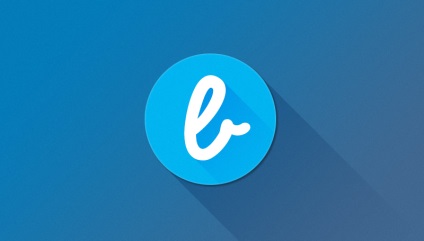
Ось, майже все готово, але мені здається що (за смаком) можна додати трохи тіні для літери. Для цього вибираємо шар з буквою, клікаєм по ньому 2 рази, і вибираємо «Тінь», виставляємо такі параметри:
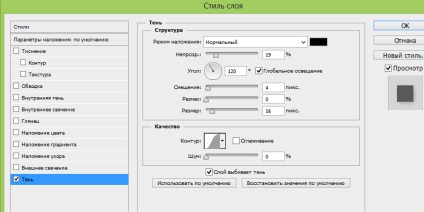
Усе! Тепер можете подивитися на кінцевий результат:
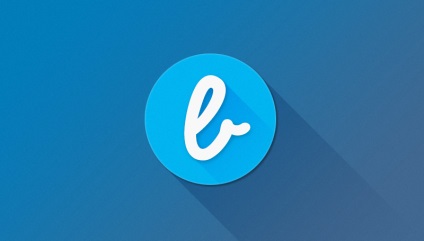
Друзі, щоб вам було зрозуміліше ви можете скачати PSD исходники:
висновок
Друзі, Ви можете використовувати не саме цей спосіб, існує безліч способів, наприклад зробити пряму тінь, або ж в інший бік. Я просто показав, Вам, що це просто. і до того ж красиво виходить. Сподіваюся, що Вам знадобиться мій урок. До зустрічі.